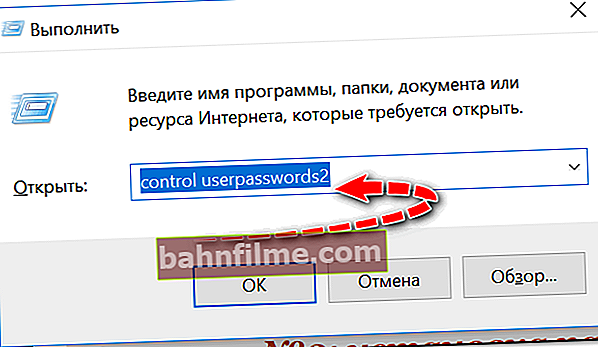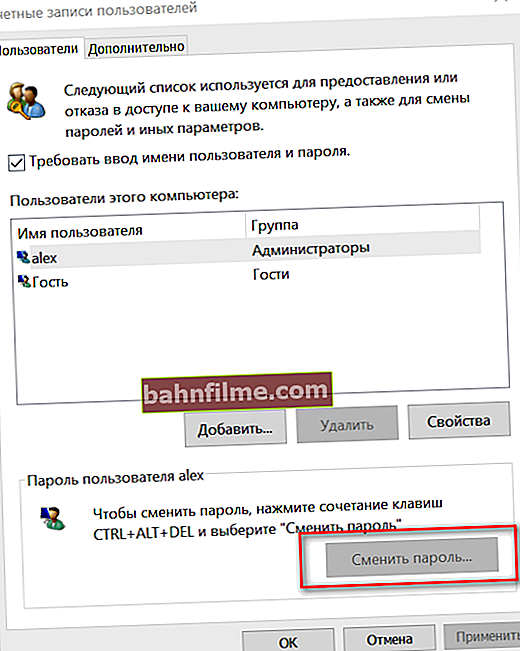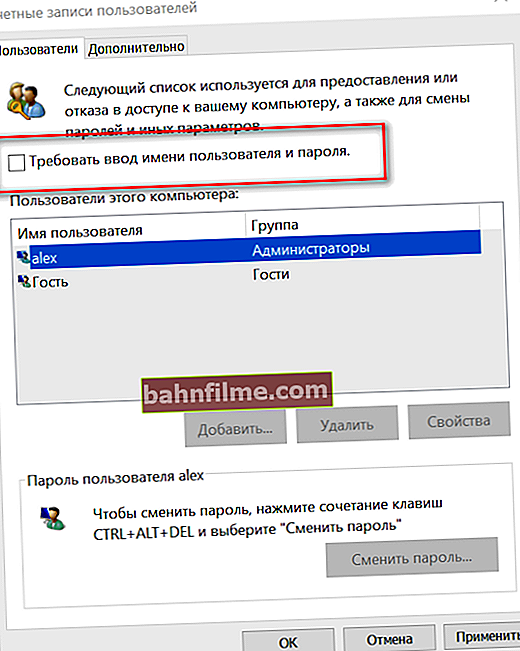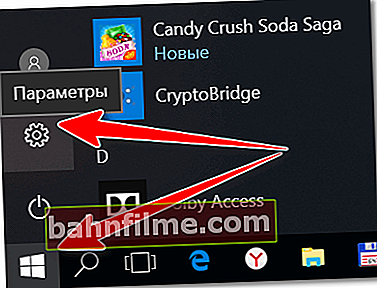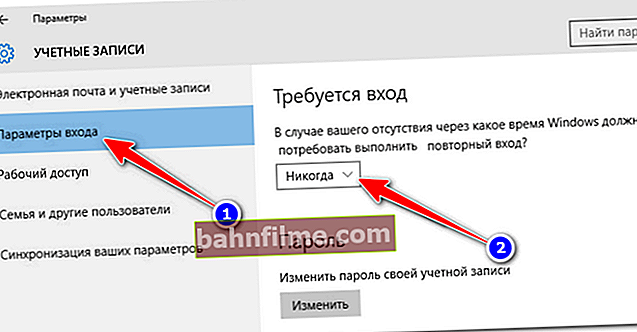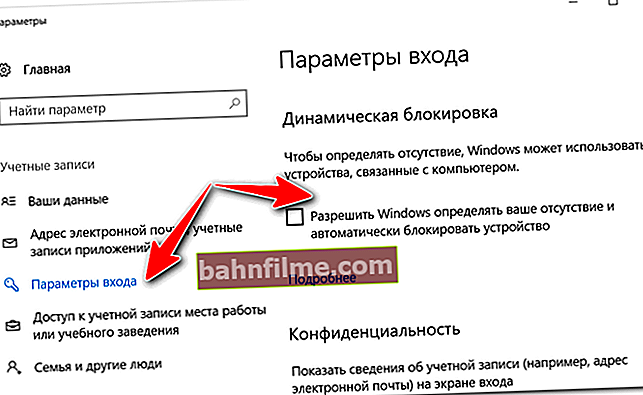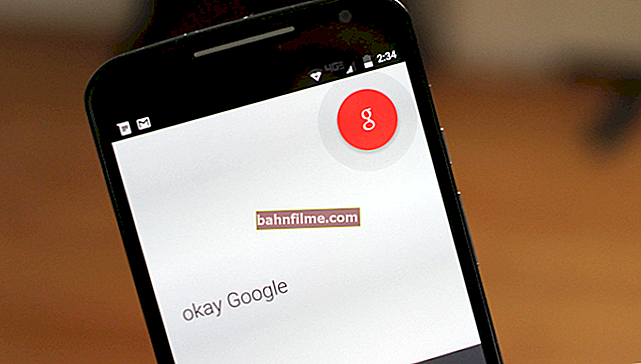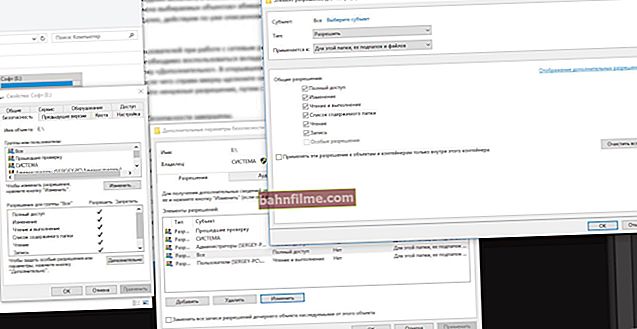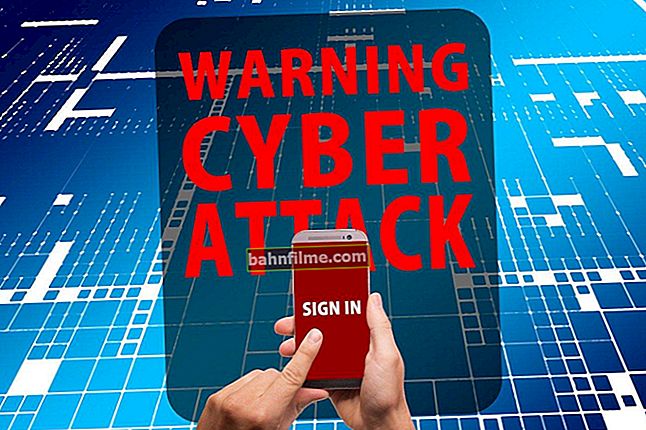User question
Good day.
Tell me how you can remove the password prompt when logging into Windows 10 (during installation, I created the system according to its recommendation, and now I was tortured to enter it every time I reboot).
I would like the system, after turning on the PC, immediately automatically load the desktop (without my actions).
Alexander.
Good day.
In general, the password when entering Windows is an extremely useful thing in some situations!
For example, in offices where strangers (while you are away) can see confidential information, and at home, where there are curious children who strive to look at something unnecessary ... 👀
If there are no "prying" eyes near your PC, then yes - entering a password every time is a waste of time. And in this article, we'll look at how to disable it ... 👌

An example of what we will disable ...
*
👉 Supplement!
In addition to setting a password for entering the system, to protect information, you can encrypt a disk or a separate file (which is much more reliable).
*
Disable password requirement
Below is a universal way of doing this. It works not only in Windows 10, but also in Windows 7/8.
And so, in order:
- Press the combination of buttons Win + R ("plus" is not necessary to press, only Win and R);
- A small window should appear in the corner of the screen "Run" ;
- Enter the command control userpasswords2 or netplwiz;
- Press OK or Enter;
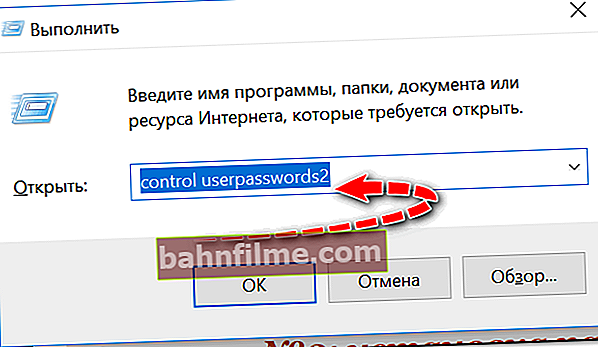
control userpasswords2
- Next, select your account (in my case "alex"), and change the password to "empty" (ie, enter the old password once, and do not enter anything in the new password field, and press "Further" );
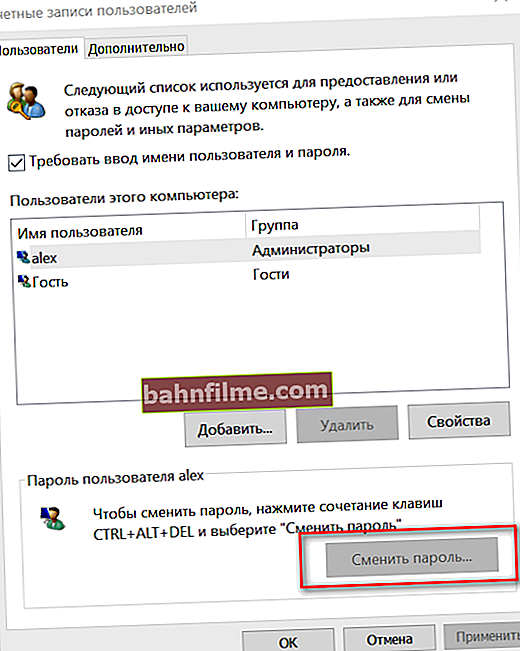
user accounts
- Then just uncheck the box "Require username and password" and save the settings.
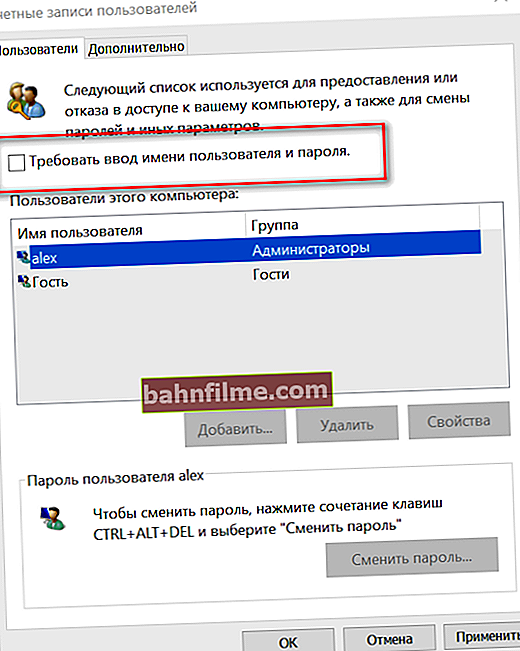
Windows 10 will no longer require a password on boot
- Now, when you boot the system, you will not enter anything else. But there is one more touch left - the fact is that after hibernation, the system may require a password (we will disable it just below).
*
Disable password entry after exiting sleep mode
Modern Windows 10 can automatically detect your absence, and, of course, put the computer into hibernation (standby) mode (password-protected entry).
On the one hand, this is good, on the other, if we turn off protection, we will do it completely ... 👌
- First, open the START menu and go to parameters ;
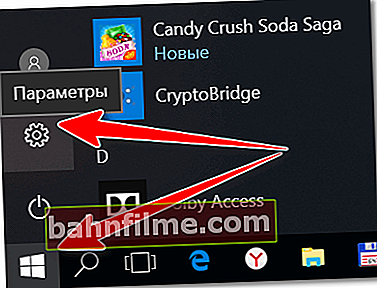
Start - parameters
- Next, open the "Accounts / Login Options" section.
Depending on the version of your Windows 10, there may be several variations of this setting. For example, it may be called "Login required" (set the setting to "Never"), or "Dynamic blocking" (uncheck this item).
Both options are shown below on screenshots. 👇
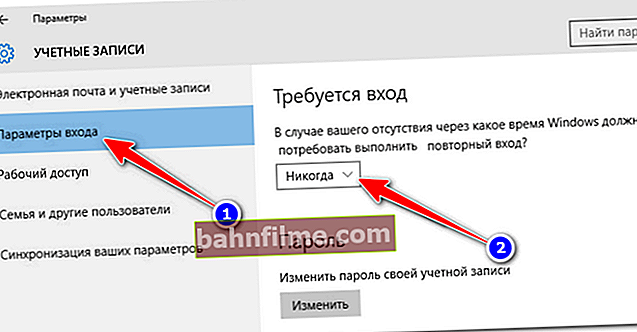
Login options
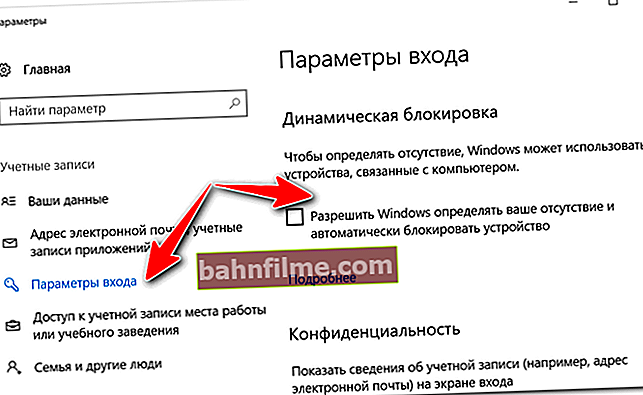
Allow Windows to automatically detect your absence
- Press the button combination Win + L - your desktop will be protected by a splash screen (the same that happens when you exit standby mode).
This way you can check if the system requires a password and if the previous settings were made correctly.
*
If you forgot your admin password (and can't log in)
If you have forgotten the administrator password and cannot even log into the system, you will need another computer / laptop on which you will need to write down the emergency flash drive (with which the password will be reset).
For example, I am impressed by the LiveCD image from Sergey Strelets. Having prepared from specials. ISO file, an emergency flash drive and booting from it - you can automatically reset the password (example in the photo below 👇).
👉 To help!
LiveCD for Windows Emergency Recovery - the best products (+ instructions on how to burn a LiveCD to a USB flash drive correctly).

Windows login Unlocker - bootable USB flash drive from Sagittarius

OS, user selection and password reset
How to do it all sequentially and correctly, will tell my previous article, the link to which is given below.
*
👉 To help!
Forgot the administrator password in Windows 7/8/10. What to do, how to log in.
*
Additions on the topic are welcome ...
Good luck to all!
👣
First published: 25.04.2018
Correction: 09/25/2020