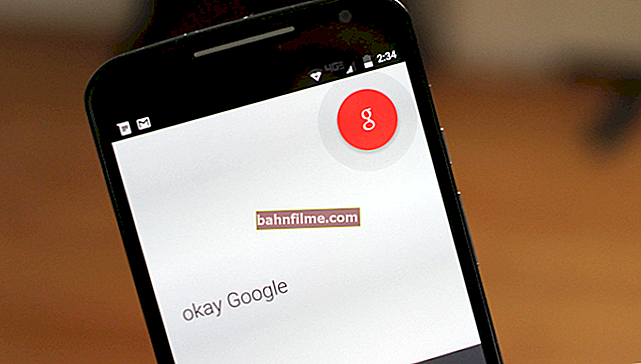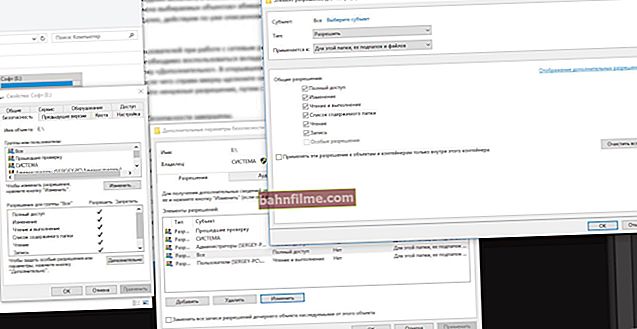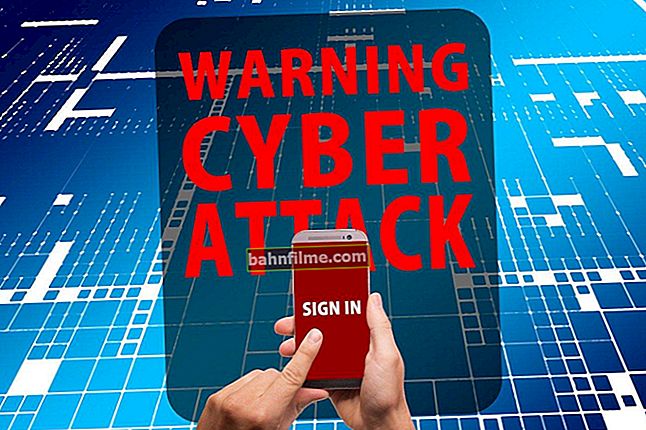User question
Hello.
I want to upload a photo from my BQ 4800 phone to my computer, but the computer stubbornly does not see the phone (Windows 10 is used).
Tried a laptop with Windows 7 - but it also couldn't pick up drivers for the phone and see it. Help set up the phone to copy all the photos ...
Sincerely, Vladimir.
Good day.
Specifically, why your phone does not see the computer is difficult to say (most likely, the drivers are simply not installed - you need to go to the official website of the phone manufacturer and try to find them on it).
In general, I advise you and everyone else not to get hung up on any one method of transferring files. Now you can download the same photos from your phone to your PC, and from your PC to your phone with dozens of different services and applications.
I will consider several methods below, if one does not work for you, try using another. For anyone you will find the one that you and the phone will "like" 😉 ...
*
Ways to transfer files from phone to computer (including photos)
Direct connection with USB cable
Actually, this method is the most popular and obvious. The phone can be connected via a regular USB cable (almost always included with the phone) to a computer (laptop) port.

We connect the phone to the computer using a USB cable
Further, having installed the driver (and Windows 7-10 often does this automatically), you can safely open "My Computer / This Computer" and enter the phone's memory as if it were an ordinary USB flash drive (see screen below 👇).

This computer: the phone is connected!
Photos and pictures are most often found in the "Download" and "Pictures" directories (if you use, say, Viber - look also at the folder of the same name).
👉 Supplement!
1) The computer does not see the phone via USB: why and what can be done?
2) Try to update the driver in addition to the first instruction. I talked about the best utilities that automatically detect the hardware model and find a driver for it in this article.
*
Via e-mail (e-mail)
Quite often, especially when I need to transfer only a dozen or two photos (or files), I use an E-mail address (that is, I send a photo to an e-mail box, so that today the capacity of boxes is tens of gigabytes!).
👉 Supplement!
 If you do not have a mailbox, or you have it too "small", I recommend to get yourself an E-mail on the following mail services
If you do not have a mailbox, or you have it too "small", I recommend to get yourself an E-mail on the following mail services
Let's say we want to throw some photos. We go to the gallery on Android, select the necessary photos and click on the button "Share" .

Share photos
Next, we select the sending option: either e-mail or Yandex-mail. Those. I often use Yandex-mail, then for me the second option is preferable ...

Send photo to mail
Next, enter your address and press the button "Send" .

Who are we sending the letter to ...
If there are not many photos, and you have a fast Internet connection, then literally in a minute or two you will receive your E-mail message with attached photos. Then you can download them to your computer all at once (at least from Yandex-mail 😉).
*
Using a cloud drive
Recently, cloud storage (in the common people "cloud") is gaining popularity. Ie, in fact, this is your "disk" on the Internet, which you can access from both your phone and your PC.
This means that by uploading files to it from one device, you can view them on another.
👉 Supplement!
 I talked about cloud disks (the best services, how to work with them, where and how best to create them, etc.) in this article.
I talked about cloud disks (the best services, how to work with them, where and how best to create them, etc.) in this article.
*
Actually, after installing the Yandex Disk application, all screenshots and photos taken on the smartphone will be automatically placed on it (in principle, the same work with the Mail.ru disk).

Yandex disk
I will add that you can manually upload any other files from your phone to Yandex disk that you want to transfer to other devices. Well, and then, from the cloud drive, it will not be difficult to pick up the data ...

The disk is connected on the phone
*
Via Wi-Fi network
Many people now have routers at home so that all devices (PC, laptop, telephone, TV, etc.) are connected to the Internet.
Note that if your phone and laptop, for example, are connected to the same Wi-Fi network, then you can transfer data via Wi-Fi!
To do this, it is most convenient to install a special application on the phone that creates an FTP server (that is, it will be possible to work with the phone's memory as with a regular FTP storage).
I recommend using the Wi-Fi FTP Server app - it's simple, reliable, and you only need to press 1 button to get started!
As an example, the illustration is below:
- check if there is a Wi-Fi connection;
- push the button "Start" ;
- we get the URL that needs to be entered in the browser (or FTP client, for example, File Zilla) on the computer. A password and login are also specified, but they are usually not required.

We start the FTP server on the phone
In my case, an address of the form ftp://192.168.0.103:2221 (Please note that you need to enter everything in the flesh to the point in the address bar!). If you entered the address correctly (as well as your username and password), you will see all the folders on the phone. Now you can safely delete something, copy something to your PC.
Pay attention to the folders "Download", "Pictures", "Viber" - most often the photos are in them.

Viewing available files on an FTP server
*
Using SD card
If your phone supports MicroSD cards, then you can connect it to the phone, transfer all the data to it, and then use the MicroSD adapter to connect it to the laptop / computer card reader and copy everything you need (you can also do the reverse operation).

We connect the microSD card to the phone

MicroSD adapter
Note that some modern laptops (and PCs) do not have a built-in card reader. In this case, you can purchase a small universal adapter that includes many ports at once: USB, Ethernet, HDMI, card reader, etc.

Insert the SD card into the laptop card reader
👉 Supplement!
 If you are faced with the fact that the computer does not recognize or does not see a flash card (microSD, miniSD, SD), then read this article.
If you are faced with the fact that the computer does not recognize or does not see a flash card (microSD, miniSD, SD), then read this article.
*
By connecting a USB stick
You can connect a regular USB flash drive to your phone or tablet if you use a special adapter from Micro-USB to a regular USB port (note: USB OTG adapter).
There are many options for such adapters: there is in the form of a small adapter, and there is in the form of a cable (see photo below 👇). However, in recent years, specials have also begun to appear. universal flash drives: they have two ports - classic USB and Micro-USB.
👉 To help!
Similar universal flash drives (for both phone and PC) and adapters can be purchased in Chinese online stores.

USB OTG adapters

The appearance of a universal flash drive
In general, the process of connection and use itself is quite simple. By connecting a USB flash drive to such an adapter, and going into the explorer on Android (phone / tablet), you will see an external USB drive (this is the flash drive).

An ordinary USB flash drive is connected to the tablet
Actually, working with a flash drive in Explorer on a smartphone is no different from working in Windows (in my opinion ...).

The flash drive is displayed in the explorer on Android - you can copy, delete, transfer information
👉 Supplement!
A more detailed description of the process of connecting a USB flash drive to a tablet / phone can be found here.
*
Via bluetooth
You can also transfer files via Bluetooth. Of course, for this, both the computer and the phone must have an appropriate adapter.
As a rule, to start the transfer, you need to click on the Bluetooth icon in the Windows tray (note: located at the bottom, next to the clock) and pair the devices (well, and, accordingly, transfer files).
You can learn more about this method in one of my articles (link to it below 👇).
👉 To help!
How to transfer files via Bluetooth between phone and laptop (computer).
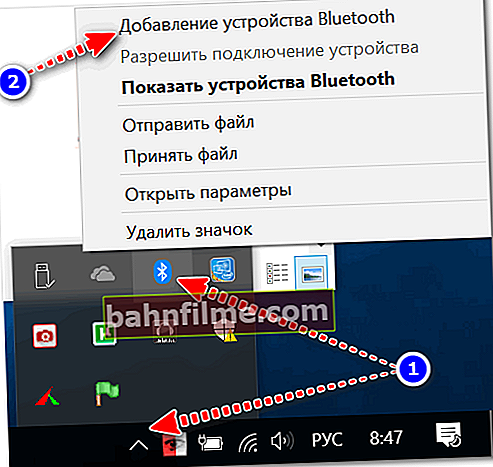
Adding a device to Windows 10
*
PS
I think that even if one or two or three methods do not work for you, you will get to the one that will be able to transfer the photo!
In my opinion, it is much more important to solve the problem itself in any of the ways than to sit and wonder what is wrong with a wired connection ... (and later, if there is a desire, to deal with the reasons for inoperability ...).
*
If you have solved the questions in some other way - let me know in the comments (thanks in advance!)
Well, that's all for now, good luck to everyone!
👋
First published: 03/15/2018
Correction: 09/07/2020