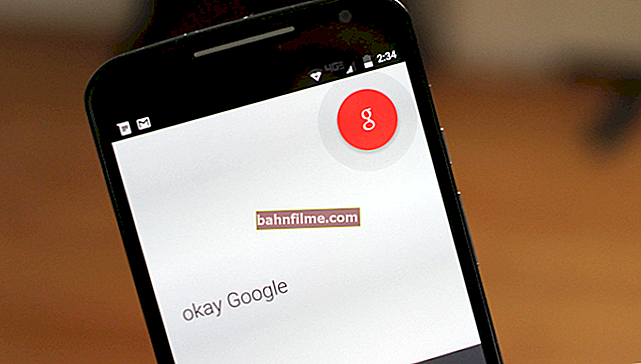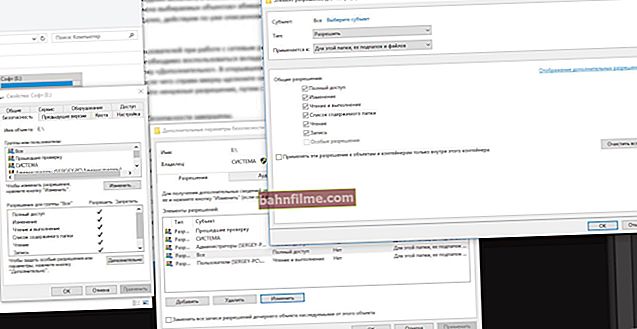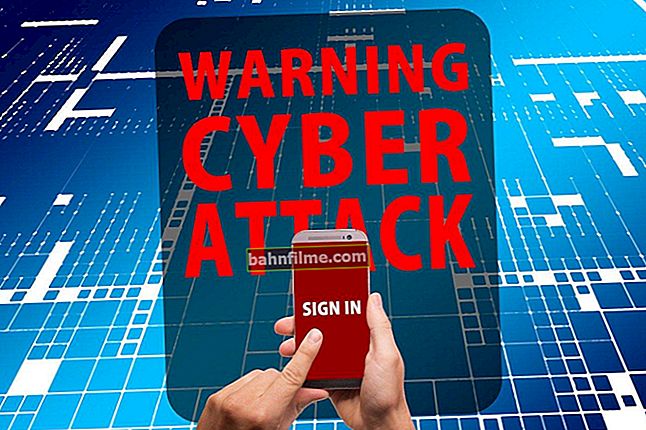Good day everyone!
Good day everyone!
If your PC / laptop starts to behave somehow "strange": a strong hum of coolers is heard, the case has become too warm / hot (which it has not been before), it slows down a lot or turns off altogether - know that this is all symptoms overheating!
In general, the temperature can start to rise for various reasons: the accumulation of a large amount of dust on the radiator grilles and ventilation holes, a poorly functioning cooler, dried thermal paste, the location of the device in direct sunlight, etc.
It is worth noting that if your CPU is constantly working at high temperatures, then its service life can be significantly reduced. Therefore, it is highly advisable to find out about overheating in time and take action. 👌
In this article, I will provide the most common questions about temperature for Intel processors, and I will give some tips for reducing it.
So...
*
How to find out and track the temperature of the processor
👉 Method number 1
Use specials. utilities: //ocomp.info/harakteristiki-kompyutera.html#__Aida_Speccy
The easiest way to monitor the temperature is to use a special. utilities. There are quite a few of them now, one of the best (in my humble opinion) is AIDA 64 (see the screen below).
To view the temperature of all components of the PC / laptop - just open the tab "sensors" .

Sensors - AIDA Utility
Moreover, the utility can be configured so that it is in real time showed you in the tray what was happening with the temperature. To do this, simply open its settings and enable "Gauge Icons" ... An example is shown in the screenshot below (👇).

Temperature monitoring during operation (AIDA)
Another utility that deserves attention is Core Temp ... Its official website is: //www.alcpu.com/CoreTemp/
The utility is very compact, capable of displaying as much information as possible: number of CPU cores, exact model, platform, clock speed, etc. An example is shown in the screenshot below. The program, by the way, is "omnivorous", supports most modern CPUs.
Also note that it shows not only the current temperature, but also the min. and max. values.

Core Temp - Max, Min, Average temperature value
*
👉 Method number 2 (BIOS / UEFI)
To find out the temperature of the CPU (CPU) - it is not necessary to use special. utilities, you can do this in the BIOS (UEFI).
True, this method is a little inconvenient: the fact is that while you enter the BIOS, the temperature can change significantly! And it is much more efficient to track it directly in Windows, "without departing" far from the software used ...
👉 To help!
How to enter BIOS (UEFI) - beginner's guide
Typically, the CPU temperature is shown on the first screen in the (Main) section. See an example of how it looks in the modern version of UEFI.

View CPU temperature in UEFI

CPU Temperature // ASRock UEFI
*
What temperature is considered normal, and what is already overheating
Quite a popular question ...
In general, I would not generalize here and give any average figures for temperature. The fact is that hundreds of Intel processors have been released over the past 2 decades (and for some, critical temperatures differ from each other by tens of degrees!).
👉 Therefore, advice number 1: find out the exact model of your processor (you can use the programs that were given just above), then go to the official Intel page, and open those. characteristics of its own CPU.
Intel official page - //ark.intel.com
Having chosen the model of your processor, you can find out complete information about it.
Please note that the specification for the CPU may indicate "one of the temperatures":T junction, T jmax, T case.Briefly what each of the abbreviations means, I give below.
T junction Is the "transition" temperature, i.e.upon reaching which, the processor will be automatically turned off (critical point). Usually, this is the value indicated in most cases.
T jmax - the temperature at which it beginsthrottling (i.e. the processor starts to work slower (less efficiently), the computer starts to slow down at the same time).
T case Is the temperature at the center of the processor heatsink. You can also navigate by it.
For example, let's take a fairly "old" Intel® Pentium® 4 550 processor (from 2004) - its critical temperature is about 70 ° C *. And it is highly undesirable that during operation the temperature does not go beyond the range of 50 ÷ 55 ° C.

Pentium® 4 550 - screen from the official Intel website
If we take for comparison a modern Intel Core i5 processor (8-10th generation), then its critical temperature is about 100 ° C. The operating temperature is from 30 to 60 ° C, everything above 70 ° C can be considered overheating (it is undesirable for the temperature to exceed this value).

Intel Core i-5 (8th Generation)
I note that at high temperatures, in principle, the CPU will work as if nothing had happened, but the time of its operation declines (sometimes, significantly 👇).
*
By the way, many people ask what will happen when overheating. So, the processor will first start to reduce its performance. (called throttling) to try to lower the temperature, if this does not lead to anything, and the temperature reaches a critical point, then the computer simply turns off (so that nothing "burns out"). Such is the two-level protection, which has proven itself well ...
*
Another popular question is "can the processor burn out?" Can. But modern CPUs are quite "smart" and it is not so easy to burn them (even with inept overclocking, it is not so easy ...). As a rule, mat problems are more common. board, video card and other components.
*
How to lower the temperature [practical advice]
- the first thing I recommend in this case is to pay attention to the dust. The fact is that over time, it is deposited on the ventilation holes of the computer, on the processor heatsink, thereby impairing air exchange (as a result, the temperature rises). At all, on average, the computer should be cleaned 1-2 times a year;

It is not uncommon when just dust balls accumulate in a laptop!
- if you have a laptop, then pay attention to where you use it ... For example, if you work with it on the couch, then the soft fabric of the furniture can block the ventilation holes and prevent hot air from escaping (which is very bad). It is recommended to use the device on clean, level, dry surfaces (or for these purposes you can buy a tablet) ;
- to reduce the temperature of the processor (and of all components in the system unit) - you can open the side cover of the system unit, and on the contrary put the classic fan ... Thus, you can significantly improve air exchange and reduce the temperature by tens of degrees!

Classic fan
- for laptops now there are specials on sale. cooling pads (with built-in coolers). If you don't have a stand yet, you can at least put a regular book under the back of the laptop (to increase the distance between the surface of the table and the body of the device).

A book is placed under the laptop
- by the way, not always a high temperature may indicate a problem. The fact is that if you live in southern cities, where the room temperature reaches 40 ° C (and higher) during the hot summer season, and you have already "well" loaded your PC with a new game, overheating is possible ...
- as another option for lowering the temperature - you can "manually" 👉 increase the rotational speed of the cooler to the maximum (this can be done not on all devices);
- Also, I want to note that a high processor temperature may indicate that something is wrong with the hardware: for example, there may be a problem with the cooler, it is possible that the thermal paste "dried" (note: improves heat transfer between the CPU and the heatsink, usually , it is changed ∼1 times every 3 years), etc.
*
PS

Speaking of laptops! If you do not know how to clean your laptop from dust, I recommend reading this article: //ocomp.info/kak-pochistit-noutbuk-ot-pyili.html.
The fact is that many laptop models are easy enough to clean, and their entire "disassembly" will be reduced to removing one small protective cover (which any novice user can handle). If you have such a device design, then, probably, there is no point in paying services for this operation ...
*
Add-ons are welcome ...
Good luck to all!
👋
First publication: 18.07.2018
Correction: 06/18/2020