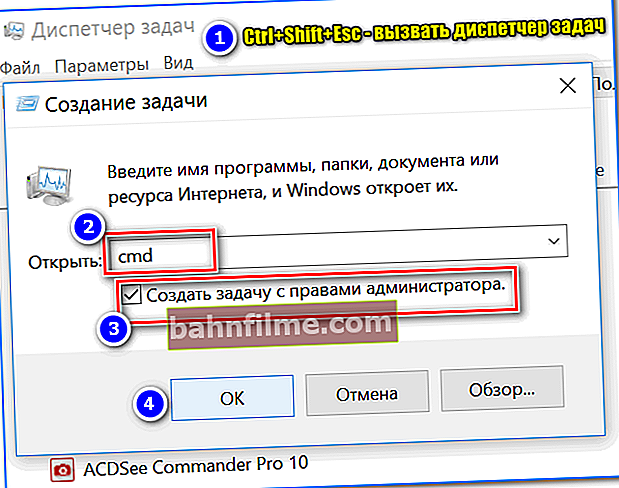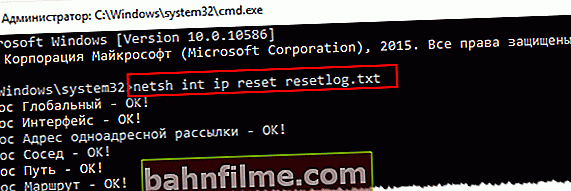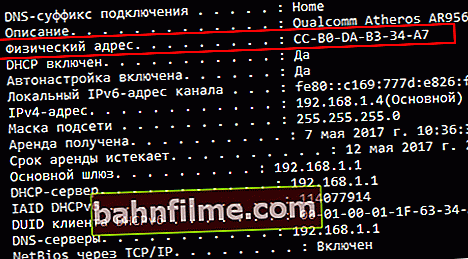User question
Good day.
Tell me how you can fix this very error. A yellow triangle with an exclamation mark is lit in the tray next to the clock. If you hover over it with the mouse, the message "Unidentified network. Without access to the Internet" appears. Of course, the network does not work, sites do not open.
I tried to set up the network, reboot the PC, create a new connection, remove and insert the power cords - it did not help.
I talked with the provider, they say that if there is a problem, then it is on the client side ...
They offered paid diagnostics and PC configuration (I decided to try to configure it myself for now). Help me figure out what could be the matter?
Hello.
Well, in general, more than one reason can lead to the appearance of such an error, and it is not always possible to easily and quickly establish the essence.
Nevertheless, in this article I will give the most basic of them (+ options for solving them), which are found in 98% of cases (as calculated - do not ask ✌).

What the error with an unrecognized network looks like in Windows 7 and 10
*
Causes and solutions
👉 Reason # 1: network failure, error in Windows
In general, from time to time due to various network errors and the Windows OS itself (for example, the OS cannot get an IP, the DNS server does not respond, etc.) - this error can pop up on most Internet providers and on any PC.
therefore, the very first and usually effective way is reload computer and Wi-Fi router (if connected to the network through it).
In some cases, after reboots, the error disappears ...
*
👉 Note!
by the way, pay attention to the condition of the wires and the contacts of the connectors (if there are any kinks, breaks, etc. defects). Many accidentally interrupt the twisted pair when, for example, move furniture.

The cable is bent (twisted)
*
👉 Reason # 2: changing the settings with your provider
If you did not configure the network on your computer / laptop, did not reinstall Windows, did not buy a new network card, router - and the Internet suddenly disappeared for no reason and this error appeared, the fault may be provider.
Pretty typical case: The Internet was configured for the user when connected, everything works for him and everything is OK. After some time, the provider changes the network settings, and they need to be adjusted on the user's PC.
The user, sometimes through the fault of the provider (for example, he could not report, or give little time to set up), and sometimes through inattention, did not change the access parameters to the network. As a result, we get an error with an unrecognized network. ☝
The message is simple: if restarting the router and PC did not help, call the help desk of your Internet provider, and check if they have any problems with the network at your address, and if they have changed any settings the day before ...
*
👉 Reason # 3: incorrect local network settings
If everything is in order with the provider's network, then in this case, incorrect settings in the parameters of the IPv4 protocol are often to blame. It is possible that you did not change them yourself - malware (viruses, adware, Trojans, etc.) could try for you.
To check the IPv4 settings, you first need to open all network connections that are on this PC.
This is done like this:
- first you need to press the combination of buttons Win + R;
- then in the window in the "Open" line enter the command ncpa.cpl;
- press Enter (the method is relevant for Windows 7, 8, 8.1, 10).

ncpa.cpl - View all network connections
Next, open the properties (just right-click on the required adapter) of your adapter (through which you are connected to the network).
As a rule, there are 2 of them on modern computers / laptops: wireless (Wireless) and a local area network (Ethernet) connection. Working connection - color!

Network connection properties
Then select the line "IP version 4 (TCP / IPv4)" and go to her properties... In the properties in the "General" tab (opens automatically) - check that IP address and DNS server were issued automatically *. Save your settings and restart your computer.

Network properties - get IP and DNS automatically
* Note!
In most cases, you need to set automatic obtaining IP and DNS.
However, it is worth noting that in rare cases (for some providers) it is necessary to set specific values for the IP address and DNS. If the values are specified incorrectly, the network will not work for you.
These parameters can be found in the contract for providing you with access to the Internet, as well as in the help desk of your provider.
*
👉 Reason # 4: a problem with the drivers for the network card
Most often, the problem of drivers pops up after reinstalling Windows, when updating it, when updating the drivers themselves, when installing new hardware (with which the drivers on the network card may conflict).
For example, not so long ago I dealt with a similar error on an Asus laptop after installing Windows 10. The system itself, when installing the OS, found and installed "universal" drivers for the network card ...
As a result, the card did not work normally, although there were no exclamation marks in Device Manager.

Unknown device with no drivers // device manager
therefore, I recommend checking and reinstalling the drivers on your network card by downloading them from the official website of your laptop manufacturer (network card). Moreover, if you found the drivers automatically during the installation of Windows.
Below are a few articles to help you update your drivers.
👉 Help!

1) How to find out the characteristics of the PC (including the manufacturer and the model of the network card).
2) Programs for auto-updating drivers.
3) How to install, update or uninstall the Wi-Fi driver (wireless network adapter)
*
Reason # 5: problems with TCP / IP
Also, the reason for the appearance of the error with an unrecognized network often occur due to internal problems of the Internet protocol in Windows. In this case, resetting the TCP / IP settings helps.
How to reset them:
- First you need to run 👉 command line (as administrator). This is done like this: press the combination of buttons Ctrl + Shift + Esc (to call the task manager), then click file / new task , we write CMD and press Enter (be sure to check the box so that the task has admin rights).
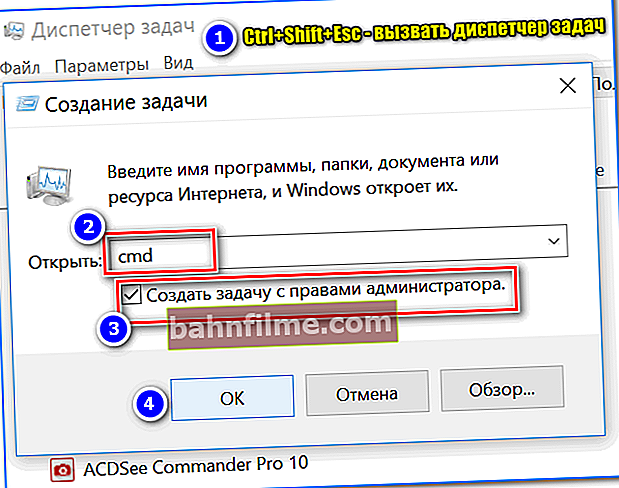
Running CMD with administrator rights
- Next, enter the command netsh int ip reset resetlog.txt and press Enter;
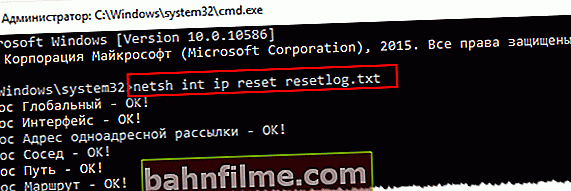
Reset TCP / IP Command Line, Administrator
- After a couple of seconds, you will see that the settings have been reset and in order for them to take effect, the computer must be restarted. This is what we do.
*
Reason # 6: MAC address of the network card, router
Some Internet providers, for the purpose of protection, bind the 👉 MAC address of the network card that you had at the time of connection (note: each network card has its own, a kind of mini-passport).
A MAC address, by the way, is a combination of numbers and letters of the Latin alphabet.

Designation example (first 3 values - manufacturer, second - serial number)
Of course, if you changed the network card (or installed a router, etc., etc.) - your MAC address will change and access to the Internet will be blocked (until you inform the provider about it, and he does not will whitelist your new MAC address).
👉 By the way, as an option - you can emulate (clone) your old MAC address on a new device!
thereforeIf you bought new equipment: first find out the old MAC address on your old adapter, then change and install a new card / router, and then clone the old MAC address in the new device. Business for 5-10 minutes!
How to find the MAC address:
- Start command prompt first. It is enough to press the Win + R buttons, then enter the CMD command in the "Open" line and press Enter.

cmd - run command line
- then enter the command ipconfig / all and press Enter;

ipconfig / all
- After that you need to find your adapter in the presented list, and look at the column "Physical adress" (this is the MAC address). By the way, please note that if you have several network cards on your PC, you will have several physical addresses, do not confuse them!
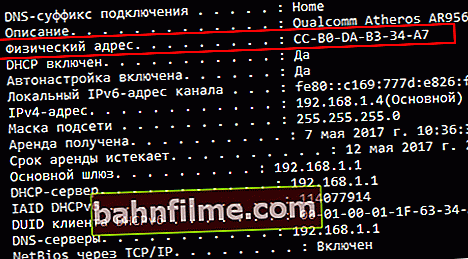
Physical adress
*
How to change the MAC address
The first way: use the recommendations from one of my 👉 last articles. All typical questions are discussed in sufficient detail.
Second way:
- Opening 👉 device Manager (you can use the search bar in the Windows Control Panel if you don't know how to open it);
- then go to the tab "Network adapters" and open the properties of the desired device;
- then in the tab "Additionally" looking for subsection "Network Address" (note: "network address" if you have a Russian version);
- in the value column, enter the address you need (without dots, dashes, colons, etc.);
- save the settings and restart the PC.

Change MAC address
*
That's all for today. Additions in the comments are welcome!
All the best and good luck ...
👋
First publication: 08.05.2017
Correction: 01/30/2020