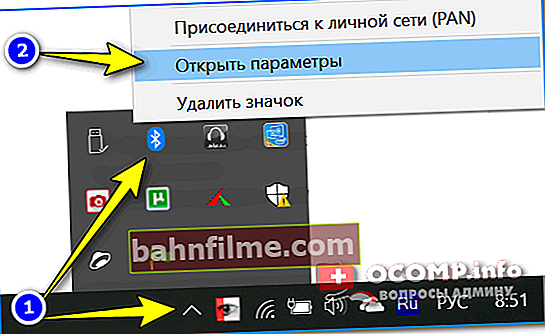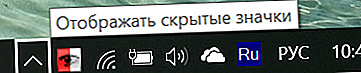Good day everyone!
Good day everyone!
It seems that everything was fine only yesterday: the mouse cursor ran briskly across the desktop, clicks were instantly triggered, no freezes or lags. But today the mouse seems to have been replaced (for a defective one? ..).
If your wireless mouse also stops working, do not rush to despair, because in most cases everything can be eliminated on your own!
In this post I will analyze the most common causes of this problem, as well as how to fix them. Considered including where and how to press with the keyboard to open a specific menu  - otherwise this is the cornerstone for many (apparently people are not used to working with a keyboard, eh ... but before that ...).
- otherwise this is the cornerstone for many (apparently people are not used to working with a keyboard, eh ... but before that ...).
Okay, I'm moving closer to the solution ...
To help!

You may find useful an article on how to properly connect a wireless mouse - //ocomp.info/podklyuchit-besprovodnuyu-myish.html
*
Causes and elimination
Reason # 1: the mouse "fell asleep"
I'll start with the banal (no irony!  )
)
In order to save battery power, many mice, after some time of inactivity, turn off (as it were, "fall asleep"). And if at this moment you begin to move it across the table, the cursor on the monitor will not react to this in any way!
To wake up from sleep, usually, it is enough to press the left (or right) mouse button. On some devices, there may be special. button (above the wheel, see photo below).

Reviving your wireless mouse after sleep
As a rule, after pressing it (if everything is in order with the mouse), you will see how the cursor began to "run". You can work!
Reason # 2: the batteries are dead
The second thing I would recommend is to check the batteries (even if you just installed them in the mouse the other day). The fact is that even "new" batteries can be planted (it is not known how long they spent in the store's warehouse, and how they were stored ...).
Also pay attention to the condition of the batteries themselves. One of my acquaintances very "responsibly" wiped the table (and, apparently, after wiping, he immediately put both the keyboard and the mouse in place, without allowing the surface to dry out). Moisture got into the batteries through the protective cover, and they oxidized - the mouse had to be changed ...

The battery has oxidized on a damp table
If something similar happens to your mouse: take out the batteries and dispose of them. Next, try taking an old toothbrush, dampening it in alcohol, and cleaning out all that "white" residue (especially on the copper contacts that come in contact with the batteries).
After installing a new pair of batteries, check the functionality. If the mouse does not work, it will be easier and cheaper to replace it with a new one ...
Reason # 3: "freezing", crashes
Sometimes the mouse may freeze (sometimes it is said that it has lost contact with the radio receiver). What can you advise:
- remove the batteries from the mouse;
- disconnect the radio adapter from the USB port (if you have a Bluetooth mouse, then disconnect the Bluetooth adapter: this can be done through the options of the tray icon * (if you do not have a Bluetooth icon)).
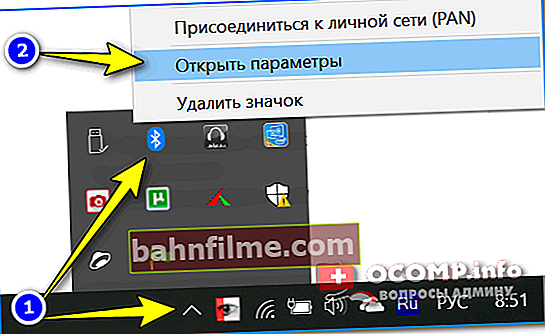
Open Bluetooth Options
- restart your computer / laptop;
- connect the radio adapter (turn on the Bluetooth adapter);
- insert batteries into the mouse and check the functionality.
* Note!
If your mouse does not work, then to get to the Bluetooth icon, do the following:
- press the key combination Win + D - this will minimize all windows, and you will see the desktop;
- press several. once the TAB key (perhaps Enter is useful to open the hidden icons tab) to get to the Bluetooth icon;
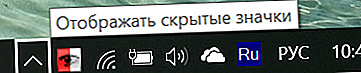
show hidden icons - Enter!
- then use the arrows to select the Bluetooth icon and press Shift + F10 on it - a properties menu will appear. After, I think, you will already manage ...

Bluetooth devices: Press Shift + F10
In many cases, such a simple combination allows you to restore the correct operation of the mouse.
Reason # 4: USB port problem
Try removing the radio adapter from the USB port and plugging it into a different port (if you have a classic computer: connect the adapter to the USB ports located on the back of the system unit).
In general, it will not be superfluous to check the port itself: try connecting some other device to it: a USB flash drive, a phone, etc. - how does it react? ..

Front USB ports are often not plugged in at all ...
In general, it is very advisable to check the performance of the mouse on another computer / laptop (this applies at least to a radio or Bluetooth mouse).
Reason # 5: absence (or incorrect operation) of the driver
In the overwhelming majority of cases, when connecting a mouse to a PC, Windows installs the "standard" mouse driver, and everything works. In some cases (when you already have an outdated OS, or a "cunning" mouse with additional functions) this may not happen ...
I recommend checking how the mouse is displayed in device manager... To open it using your keyboard:
- press the Win + Pause Break combination (the system properties will open);
- then press the TAB key several times - until the dispatcher is selected (see the screen below);
- press Enter.

System - Device Manager
In the device manager, first update the hardware configuration (to do this, press the left ALT and select update from the menu "Act" ) .

Device Manager - Update Hardware
Then find the tab "Mice and other pointing devices" and see if your connected mouse shows up there (use the keyboard arrows and the Tab key to expand the tabs) .
Try to start the driver update (to do this, select your mouse from the list, then press the Shift + F10 combination on it, and specify the required operation in the menu that appears).

Update driver
If your mouse in the section "Mice and other pointing devices" no - check the tab "Other devices" ... Ideally, if everything is fine with the drivers in Windows, it should not contain devices with yellow exclamation marks (as in the example below).

Other devices: no driver installed (as an example)
To help!

Utilities for automatic driver update - //ocomp.info/update-drivers.html
Recommendation # 1
Windows has a built-in wizard for fixing all sorts of problems (many do not appreciate it, how much in vain ...). In many cases, he literally saves!
To start it, first open the OS control panel: to do this, press the combination of buttons Win + R , enter the command control and press Enter.
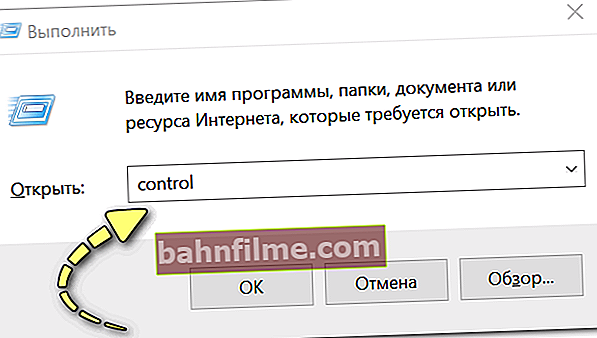
Win + R - open the control panel (control command)
Next, using the TAB and Enter keys - open the section "Hardware and Sound / Devices and Printers" .
Then, using the same TAB key, select the mouse among the devices and press the Shift + F10 combination on it: in the pop-up menu, open the function Troubleshooting ... See below for an example.

Troubleshooting - Hardware
Next, a wizard will start, which will check your system for errors and incorrect settings, restart the necessary services and adapters. Works in a semi-automatic mode (you don't have to climb anywhere and set up nothing, which is not bad  ).
).
In my case, the troubleshooting wizard quickly fixed the problem with the "sleeping" mouse. See example below.

Diagnostics complete - the USB device may have stopped responding
PS
If all of the above did not help, most likely your mouse has become unusable (usually, a malfunction appears in the event of a fall from the table, flooding with water, oxidation of batteries, over-pressing the buttons, etc.). Wasn't there something like that? ..
*
Add-ons are always welcome ...
All the best!