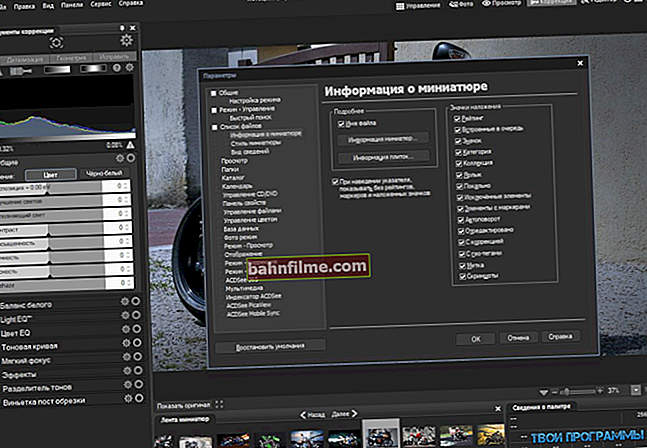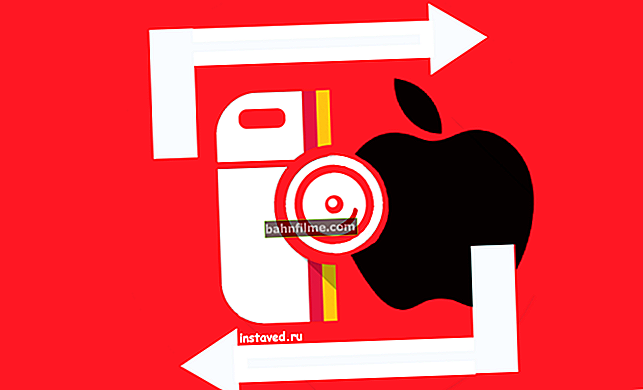Question from user # 1
Good day.
The volume icon on my laptop disappeared, and now I cannot turn up or turn down the volume. Very inconvenient, tell me what can be done?
Question from user # 2
Hello. An unpleasant thing happened in my Windows 10 - I click on the volume icon in the tray, but it does not respond (i.e. the volume slider itself does not appear). What could it be?
Good day.
Today I decided to combine several questions into one article (especially since the solution to both problems will be the same).
As a rule, when the volume icon disappears (and indeed with various problems with it), it is enough to take a number of simple steps to restore work.
I will give them below in order.
*
Solving problems with the volume icon
STEP 1: check for hidden icons
Windows hides little-used icons by default (although usually the loudspeaker icon is not covered by this 👌). But nevertheless, now there are so many Windows assemblies, various tweaks, etc. that it does not hurt to check.
To do this, click on the arrow in the tray and see if there is this sign (see example below).

The sound icon appears to have been hidden by Windows as unused
*
STEP 2: restarting explorer
In case of problems with the explorer (and everything that you see belongs to it: the desktop, the taskbar, icons, etc.), problems appear with the visibility of some elements, or their response to mouse clicks. Restarting Explorer - helps to solve this very problem.
How to restart File Explorer: open Task Manager (shortcut buttons Ctrl + Shift + Esc ), in the processes find the "conductor" (or explorer) right-click on it and select "Restart" from the menu (see screen below).
Alternative option to restart Explorer: restart your computer.

Restarting File Explorer (Task Manager)
*
STEP 3: check the display of icons in the Windows Control Panel
Many icons (for example, sound, power, network, clock, etc.) can be customized through the 👉 Windows Control Panel.
This is done in the section "Design and personalization" , in subsection "Taskbar and Navigation" (see screenshot below).

Design and personalization
If you have Windows 7, then you can immediately start configuring what to display and what not.
If you have Windows 10, then another window will appear in which you need to open one of two links (see below), for example, "Turning system icons on and off" .

Which icons to display
Then you can manually set what you want to see in the taskbar and what not. Regarding the volume icon - turn it on and off. Often, such a restart helps to solve the problem of its invisibility or inactivity.

Turn Windows 10 system icons on and off
*
STEP 4: are the icons hidden in the Group Policy Editor
In order to open the group policy editor, press the combination of buttons Win + R , enter the command gpedit.msc and press Enter .

gpedit.msc - launch the group policy editor
Note: Group Policy Editor does not open in Windows 10 Home.
Next, you need to open the section: "User Configuration / Administrative Templates / Start Menu and Taskbar" .
Then look for the parameter "Remove volume control icon" (this is for Windows 10), or "Hide the volume control icon" (this is for Windows 7).
After opening the parameter, see if it is enabled! If enabled, change the value to "Not set" (or "off").

Remove volume control icon
*
STEP 5: editing the system registry
Due to the "lost" parameters in the system registry, it may well be that the volume icon will disappear (or will not adequately respond to your clicks on it).
To return everything to its original state, you can try to delete a couple of parameters that are responsible for it and restart the PC. Let's show with an example ... 👇
First, open the registry editor:
- we press Win + R ;
- enter the command into the window regedit
- press Enter.

Open the registry editor through the run window
Next, you need to open the following registry branch:
HKEY_CURRENT_USER \ Software \ Classes \ LocalSettings \ Software \ Microsoft \ Windows \ CurrentVersion \ TrayNotify
In principle, working with the registry is not much different from the usual explorer.
We need to find two parameters: PastIconsStream and IconStreams and both delete!

Registry Editor - Remove Parameter
Do not forget to restart your computer after the operation!
*
STEP 6: checking and adjusting the sound driver
When installing drivers for sound, they often come with specials. sound control center. Thanks to it, you can fine-tune the sound, select the tone, echo, adjust the bass, etc.
I mean, you can work with sound parameters without a system icon (and in most cases, it's even more convenient)!
A link to something like this can be found in the Windows Control Panel under "Hardware and Sound" .

Realtek - volume to maximum | What is not a replacement for the volume icon? The link to it can also be brought to the desktop

Smart Audio / another analogue of the sound icon
👉 Help!

If you do not have a similar sound center (some Realtek or Smart Audio) - try updating the driver for the audio card
*
STEP 7: alternative volume controls
There are various alternative volume controls on the web such as Volume2 or EarTrumpet.
Thanks to such programs, you can take the sound setting to the place you need (for example, on the desktop or replace the standard icon in the tray) and not know the problems with adjusting the volume (do everything in 1-2 mouse clicks).
I'm not talking about the fact that the sound setting can be bind to the keys you need. The appearance of such icons is also very attractive, will satisfy any esthete ✌ (see example below).

Volume2 - looks very interesting, don't you agree? Can be customized to your taste and color.
*
That's all for now.
For additions on the topic - in advance merci ...
All the best!
👋
First publication: 25.02.2018
Correction: 01/05/2020