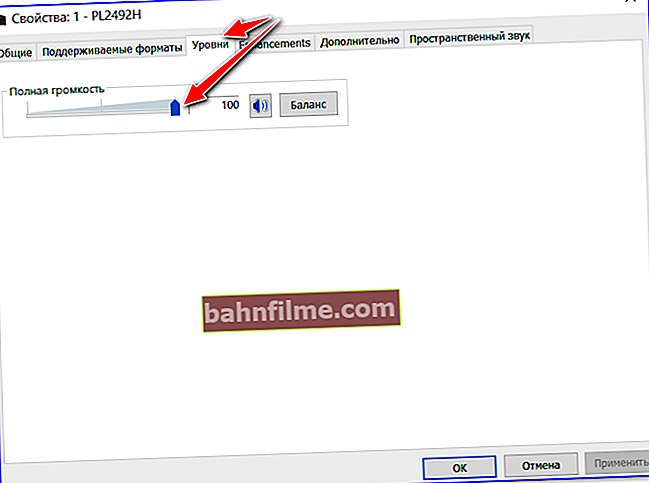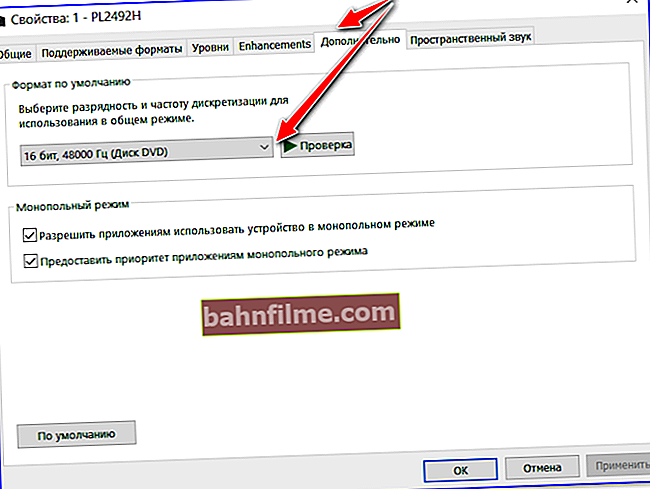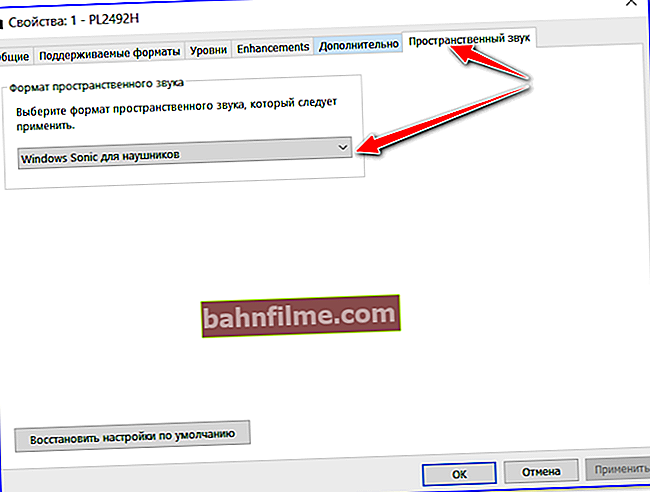User question
Hello.
I used to have Windows 7, and now I have 10. I can't tune the sound in any way, it seems to be coming out of a "barrel" (with some kind of echo). It's just that there is not even any equalizer (and earlier I had an icon in the corner of the screen that allows you to do this). Tell me how you can customize the sound in this Windows 10?
By the way, I noticed that I don't even have a loudspeaker icon in the tray next to the clock, which I always had before. Sad sadness ...
Hello.
Most likely, after reinstalling Windows, you did not update the drivers (note: when installing the system, Windows 10 automatically installs drivers into the system, but, of course, they are not "native", they do not come with a control center and do not provide all the necessary functions).
As for the absence of the volume icon in the tray, it is most likely simply hidden in the Windows settings (more on this in more detail). Be that as it may, below I will show you how to configure the sound, even if you do not have this icon in the tray ... 👇
To help! Hissing, noise, crackling and other extraneous sound in speakers and headphones - how to find and eliminate the cause - //ocomp.info/shipenie-shum-tresk-i-drugoy-postoronniy-zvuk-v-kolonkah.html
*
Sound settings in Windows 10
❶ Sound tab
In the most recent version of Windows 10, the control panel (and the "Sound" tab itself) was securely "hidden" (Why? It's not clear! ..).
To open it, run Task Manager (shortcut Ctrl + Alt + Del), click on the menu "File / Run new task" and enter the command mmsys.cpl (as in my example below).

mmsys.cpl - sound settings
Next, a tab should open "Sound / Playback" ... Pay attention immediately to the device next to which the "green" check mark is lit - it is to it that the sound is supplied. If you have selected the wrong playback device (for example, some kind of "virtual") - there will be no sound from the speakers ...

Default playback device
Next, I recommend opening the properties of the device that you have selected as the main one for playback.

Properties
After that, pay attention to (at least) three tabs:
- "Levels": here you can adjust the volume (in some cases, the tray icon does not allow you to change the "global" volume level);
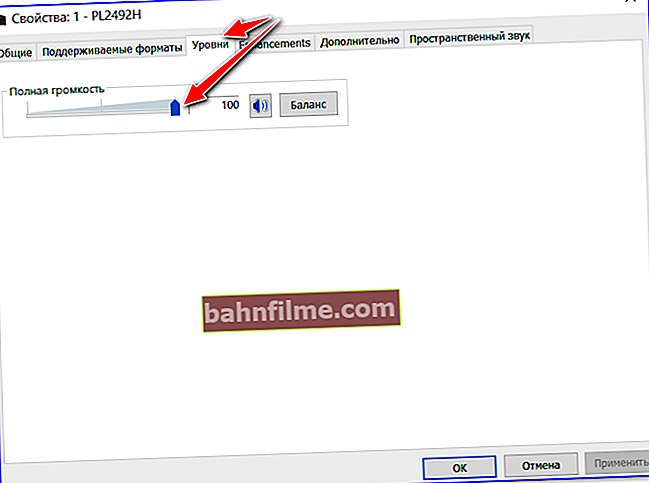
Levels
- "Advanced": here you can specify the bit depth and frequency of discrediting (this affects the sound quality);
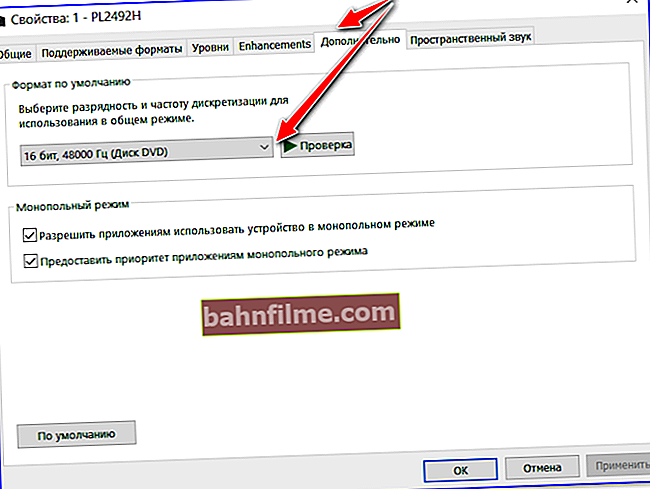
Bit depth and frequency of discrediting
- Spatial Sound: Try changing the surround sound format, for example, select Windows sonic (in some cases, the sound changes significantly (for the better), especially when using headphones ...).
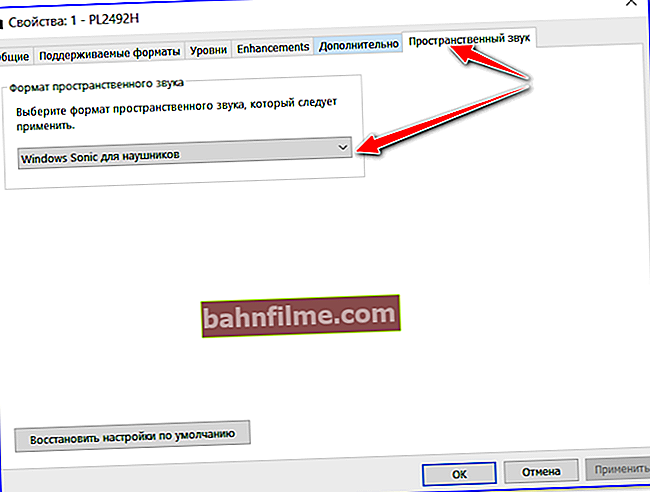
Spatial sound
❷ Settings in Windows 10
Most of the sound settings from the standard Windows control panel in 10 are transferred to "OS parameters" ... To open them - press the combination of buttons Win + i and go to the tab "System / Sound" .

Sound options in Windows 10
Here you can adjust both the general volume and change the privacy settings, use the troubleshooting wizard (for example, if there are any problems with the sound).
❸ Sound card driver control panel
If you have a "native" audio driver installed, then in the tray (next to the clock), as a rule, there should be a link to its control panel, for example:
- Realtek HD dispatcher;
- Dell Audio;
- B&O Play Audio Control (see example below) and other options.

Audio Control
If there is no such icon, try opening the Windows Control Panel and go to the section "Hardware and Sound" ... If there is no coveted link to its control center here, most likely - you simply do not have the native driver installed (the one that Windows 10 picked up is used) ...

Hardware and sound - B&O play sound control panel
To help!
If there is no link to setting the audio driver in the control panel and in the tray, I recommend that you familiarize yourself with this material: //ocomp.info/dispetcher-realtek-hd.html
The best option is to install the native driver:
- determine the model of your laptop (or PC audio card);
- go to the manufacturer's official website and download the latest version;
- install driver and restart PC ... 👌

Drivers - screenshot from HP website
To help!
If you have difficulties with the previous option, you can resort to utilities for auto-searching and updating drivers. Link to the best similar utilities - //ocomp.info/update-drivers.html#i
An example of installing the Realtek High Definition Audio Driver is shown in the screenshot below.

Official driver / installation
Actually, going to the sound control center - go to the tab "Output"("Speakers", "Speakers", depending on the software version) and make a "spot" pre-adjustment of the sound. Examples in the screenshots below ... 👇

Output - equalizer

Realtek Manager - Additional Speakers (uncheck) / Sound Settings
❹ Audio and video player settings
Well, the final touch ...
Most audio and video players have their own built-in equalizer that can help you adjust the sound. This, of course, is not a panacea for getting rid of all the interference, but some effects (like echo, sound from the "barrel", etc.) it can help to remove ...
To help! The best players for music, video.

AIMP File Player
*
Add-ons are welcome!
All the best 👋