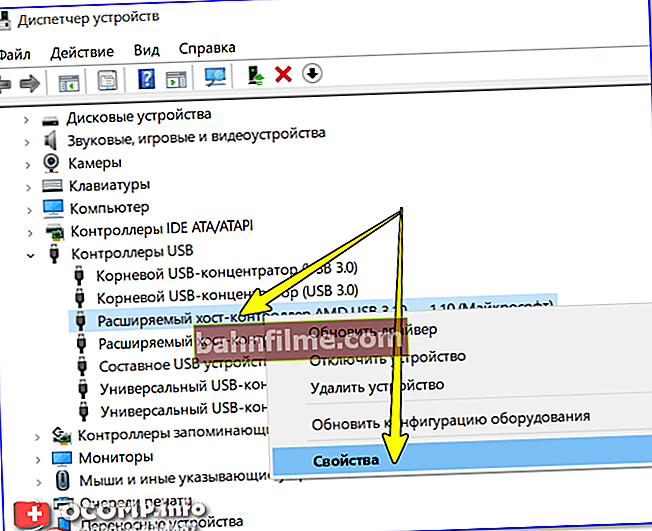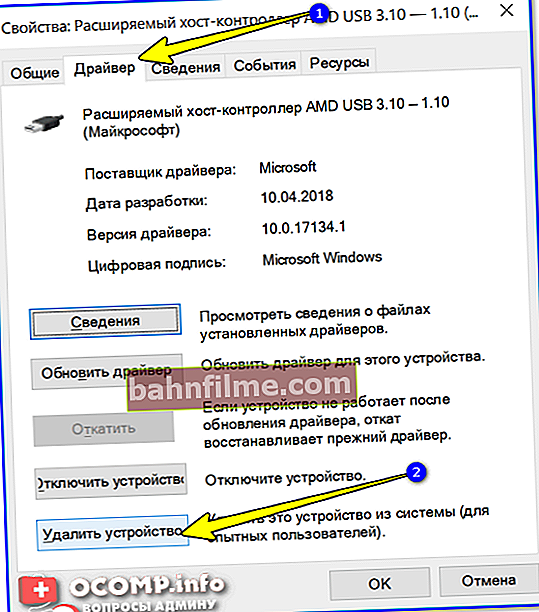Good hour!
Good hour!
When installing and updating drivers, it is often necessary to remove old ones: for example, a new driver may conflict with an old one, or simply cause an installation error. Most often this happens with drivers for: printer, network cards, USB, PCI devices.
In addition, if you previously had some hardware installed, and then you turned it off, there are drivers left in the system for it, and it would be good to remove them (in order to avoid conflicts in the future).
I have been asked similar questions more than once, and therefore, I decided to sketch a similar article, where I will show several ways to remove them.
So...
Remark! If you want to find and update drivers in automatic mode, I recommend the special. utilities: //ocomp.info/update-drivers.html
*
3 ways to remove outdated and unnecessary drivers
Through the device manager
This is a reliable, simple, and fairly fast method. You can remove almost any driver, you do not need to download or install anything additionally. I will consider everything step by step.
- First we open device Manager ... This can be done through Control Panel Windows, or simply by clicking Win + R and then into the line " Open "enter the command devmgmt.msc (example below in the screenshot).

Launching Device Manager - devmgmt.msc
- Next, you need to find in the list the device from which we want to remove the driver. Then right-click on it and select properties .
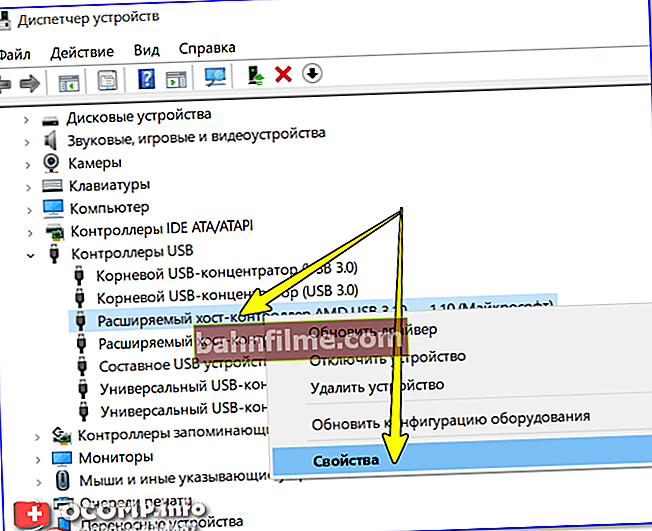
Device Manager - Properties
- Then open the " Driver "and press the button"remove device "(see screenshot below).
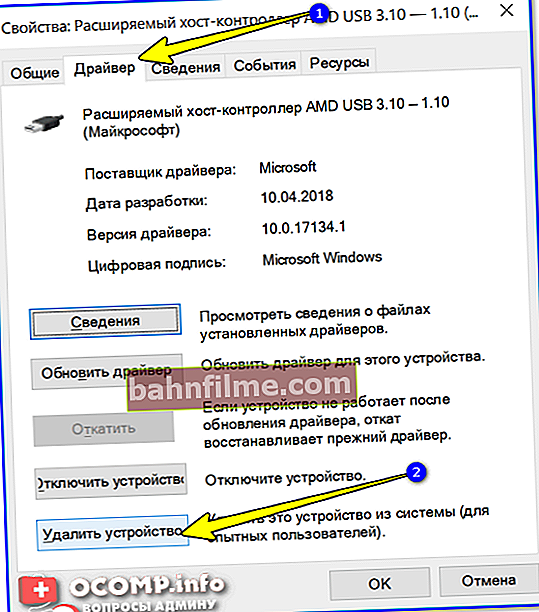
Delete device
*
Through the control panel
Some drivers can be uninstalled using a standard Windows application " Removing programs "(the link is in the control panel, see the screenshot below).
Note!
This method is good because in addition to the driver itself, a work center is often included in the kit for managing and changing driver settings.
For example, drivers for sound (Realtek control panel), for a video card (Nvidia or AMD), etc. - all of them have specials. control centers. If these drivers are removed through the device manager, then these "centers" will remain in the system, so it is more expedient to remove them through the control panel.
How to open the control panel (including in Windows 10) - //ocomp.info/control-panel.html

Control Panel - Programs - Uninstall
Next in the list, try to find the drivers you want to remove. For example, I found:
- Intel graphics driver (graphics card driver);
- Intel components;
- Windows Driver Package - Atheros Communications (Wi-Fi drivers);
- Windows Driver Package - Dell Inc etc.

Highlighted drivers that are in the list of programs
To uninstall, select the driver you need and click the " Delete / change "at the top of the window. Actually, there is nothing more to comment on.
*
Using the Driver Sweeper utility
For those cases when it is impossible to remove the driver using the usual methods, you can resort to special utilities 😉. One such utility (and one of the best) is Driver Sweeper!
Driver sweeper

Developer site: //phyxion.net/
Soft-portal: //www.softportal.com/software-18719-driver-sweeper.html
A reliable utility designed to remove drivers from the Windows system (I want to emphasize that the removal will be done very cleanly, even the system registry will be checked for all "tails", and if they are found, it will also be cleaned up!).
Among other things, the utility allows you to make a backup copy of all drivers in the system (before uninstalling - I recommend doing it!).
After installing and launching the program, the first thing I recommend to do is switch the language to Russian (by default, English will be selected). To do this, click in the menu on Language and select English (see screenshot below).

Switching the language to Russian
Then select " Analysis and cleaning ", check the boxes of everything you want to find and press the button analysis .

Analysis and search for old "firewood"
In a moment, Driver Sweeper will provide you with the entire list of drivers that you can clean up. For example, in my case, I removed the AMD drivers (which is interesting, because the laptop only has a built-in Intel HD card - and in principle they are not needed!).

Selecting drivers to uninstall ...
*
That, in fact, is all.
Easy and quick removal!
👣
Article revised: 01/25/2019