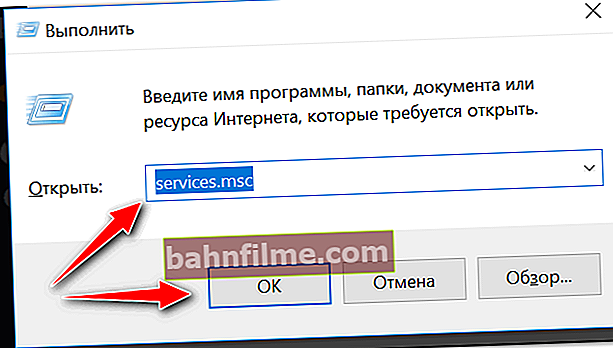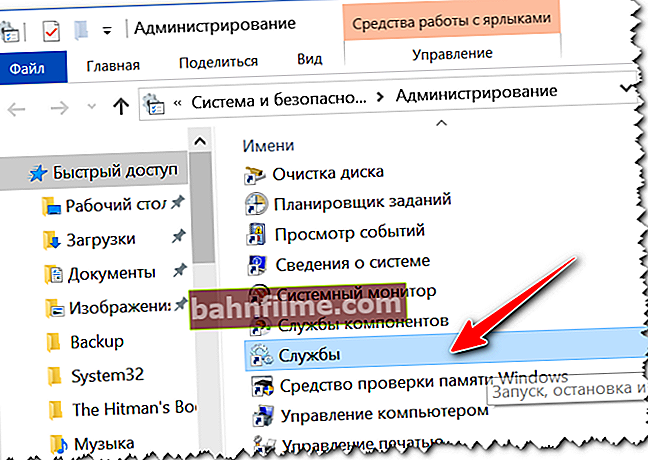Good time everyone!
Good time everyone!
It's no secret that there are hundreds of different services built into Windows that are responsible for the operation of various devices and functions (for example, print manager, fax, OS update, etc.).
Moreover, most of them work and "take away" your productivity even if you do not have the same printer or fax. Agree, this is not entirely correct ?! 😢
This is what I am leading to the fact that the optimal list of services will be different for each user (there are no universal options). And by disabling a dozen or two unused services, you can speed up the system somewhat (which is very important for weak machines). No system optimization is complete without fine tuning of services ...
Actually, in this article I will consider how this is done, as well as a number of similar questions.
So, let's begin...
Important!
 Before you start setting up services (if you've never done this before), I recommend creating a 👉 Windows restore point.
Before you start setting up services (if you've never done this before), I recommend creating a 👉 Windows restore point.
It's just that many beginners, after "not careful" actions with services, do not know how to return the system to its previous form ...
*
Disabling "unnecessary" services
How to open the list of services
Method number 1
- Press a combination of buttons Win + R , to call the window "Run" ;
- Enter command services.msc and press Enter. See the example below (the method is universal and works in Windows 7/8/10).
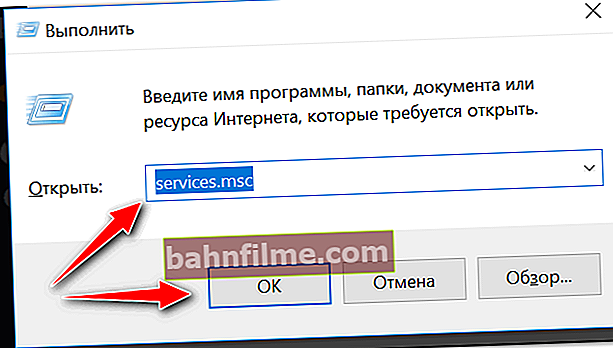
services.msc - open the list of services in Windows
*
Method number 2
- Open 👉 OS control panel at: System and Security \ Administration
- Then open the link "Services" , see the screen below 👇.
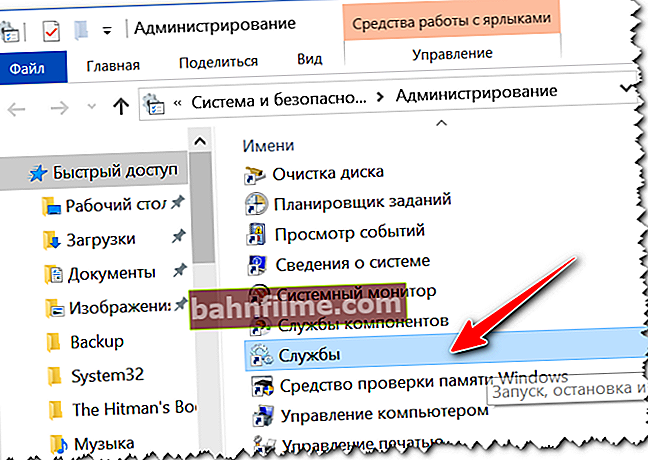
Administration - services
*
Method number 3
In Windows 10, you can work with services directly from the Task Manager. To call it, you can use the combination of buttons Ctrl + Shift + Esc or Ctrl + Alt + Del .

Task Manager in Windows 10
*
How to disable one of them. What does it mean to start automatically and manually?
Once you open the services, you will see a long list of them. Opposite each of them, a short description is shown, whether it works, the type of its launch (manual or automatic).
In general, there are several types of starting services:
- disabled - the service will not start and work until you switch it to another mode;
- manually - the service will be started only if you start it yourself, or another service will contact it;
- automatically - the service will be started when Windows starts up;
- automatically (delayed start) - the service will be started some time after Windows boots (in order to minimize the load on the system during startup).
An example of a list of services is shown below.

Services: look through the list (all have a different startup type and operating mode)
By double-clicking on any of the services - you can open it properties ... In the properties, you can change its state (i.e., either stop its operation, or vice versa, start it), and the type of launch (automatically, manually, etc.).

Service status
Attention!
Be careful not to change the properties of a service unless you know exactly what it is responsible for!
*
List of services to disable
Below I will give a "long" list of services that are potentially worth turning off (read a short renome and conclude if you need it. If you do not use, say, the same fax - feel free to turn it off!).
- Fax: used for faxing (99.9% do not have it, but why is it needed then?);
- Working folders: can be disabled if your PC is not on a corporate network;
- AllJoyn router service: used for Wi-Fi and Bluetooth operation (if you do not use them, you can turn it off);
- BitLocker Drive Encryption Service: Required to encrypt and password-protect data on a drive. If you don't encrypt anything, turn it off!
- Bluetooth support service: if you do not have this adapter, turn it off!
- Dmwappushservice: keeps track of your location;
- Geographic location service: similar;
- Sensor monitoring service: It not only monitors the sensors, but can, for example, change the brightness of the monitor depending on the lighting in the room (which is very annoying). I would recommend turning it off;
- Superfetch: when "braking" with a disc - it is always recommended to turn it off. In addition, if you have an SSD, then it is not needed at all;
- Print manager: if you don't have a printer, you don't need it;
- Windows biometric service: can be disabled (we are still a long way from that);
- Remote Registry: Allows you to remotely work with the registry. In most cases, it is not needed;
- Firewall: the service is not needed if you have a third-party antivirus with a bundled firewall installed (most modern antiviruses provide comprehensive protection);
- Wireless configuration: the service is required if you use Wi-Fi (Bluetooth);
- Machine Debug Manager: essential for professional programmers (most don't use it);
- Windows Search: required to search for files in the system (if you hardly use search, you can disable it);
- Server: if you do not have shared network folders and a printer, then you can disable;
- CD-burning service: on most PCs, there is already no disk drive for them, so if you do not use CDs, you can turn it off;
- Image download service: required when downloading images and photos from a scanner, camera, etc. devices. If you don't use it, disable it;
- Xbox Live Online Service: Required to provide access to Xbox Live services (most do not);
- Client License Service: Required for the Windows 10 Store to function properly (also unused by most);
- Microsoft Windows SMS Router Service: performs message forwarding according to certain rules (unused);
- Error logging: not needed in most cases;
- Windows Update: This service often experiences slowdowns and high CPU usage when automatically running. I would recommend disabling it and manually updating the system from time to time;
- NVIDIA Stereoscopic 3D Driver Service: Not needed if you don't have a 3D monitor;
- NVIDIA Streamer Service: if you do not play computer games with image streaming, then you do not need the service;
- NVIDIA Streamer Network Service: Similar to the previous one.
*
ADDITION!
 To increase the performance of your system to the "maximum", you need to take a number of other optimization measures: clean Windows from garbage, configure autorun, disable file indexing, configure drivers, etc.
To increase the performance of your system to the "maximum", you need to take a number of other optimization measures: clean Windows from garbage, configure autorun, disable file indexing, configure drivers, etc.
All these and other measures, how to correctly perform them and what to look for, can be found in this article: //ocomp.info/super-optimizatsiya-windows-10.html
*
Add-ons are welcome ...
Good luck!
👋
First publication: 04.04.2018
Correction: 07/04/2020