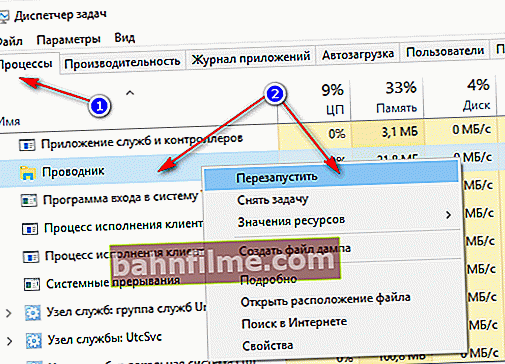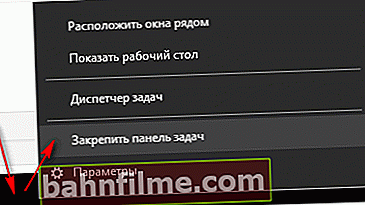User question
Hello.
Tell me what you can do to make the taskbar disappear. When I start watching a video and make a full-screen image, there is a panel at the bottom with all the icons and the START menu.
Previously, it was always hidden automatically, but now it is not. It seems that there are no errors as such, but this moment is very annoying and interferes with the normal viewing of films.
By the way, the same is observed in Chrome when trying to watch videos on the Internet.
PS: My OS is Windows 10 64 bit Pro (license). Google Chrome latest updated version.
Good day everyone!
On my own I will add that this is not an isolated question (and even more, I myself also came across this 👀).
This happens, apparently due to the fact that in the good old days, some applications blocked the panel so that the user could see flashing messages and notifications. Due to compatibility (or God knows why else) - this feature (can already be called a mini-problem) is still valid now, and has not yet been fixed. I will give the solution below ...

Photo # 1. The taskbar does not disappear when watching a movie (example of a problem)
*
Hide the taskbar
Method number 1
The easiest and most effective way to hide the taskbar when watching a full screen video is to simply restart File Explorer. This is done like this:
- press a combination of buttons Ctrl + Shift + Esc (this is a call to the task manager);
- further in the "Processes" tab (it is active by default) find "Explorer", right-click on it and select the "Restart" function from the menu (the screenshot is given below 👇).
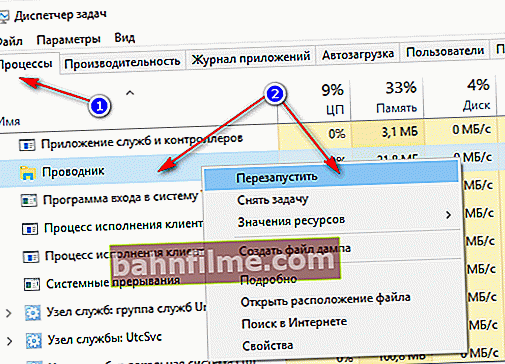
Restart Explorer!
- in general, after such a simple procedure, everything should work as expected. True, in many cases (as noted by users) until the next restart of the computer. Therefore, I recommend that you familiarize yourself with other methods.
*
Method number 2
Windows 10 has a feature like auto-hide the taskbar. Those. you will not see it until you move the mouse to the bottom edge of the screen (by the way, in many cases it is very convenient, it allows you to expand the space of the working area of the screen).
To enable this function, right-click on an empty space in the taskbar, in the menu that appears, select "Options".

Right-click on the taskbar ...
Next, enable a couple of options:
- automatically hide the taskbar in desktop mode;
- Automatically hide the taskbar in tablet mode.

Auto-hide the taskbar
Actually, in such a simple way, you can remove the panel out of sight and mind 😎.
*
Method number 3
The taskbar can be removed from the bottom of the screen and moved left / right or up. If you have a screen for viewing video (widescreen monitor), in some cases it is very convenient to place the taskbar, for example, on the left.
By the way, in this case, many people note that the panel is always minimized and does not interfere with watching videos or playing games.
How to do it:
- first, right-click on the free space on the panel, in the menu that appears, uncheck the box from the docking of the panel (screenshot below);
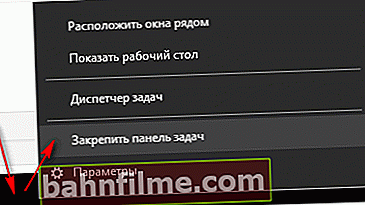
Pin the taskbar - uncheck the box
- then hold down the left mouse button on the panel and drag the pointer to the left, right or top of the screen - the panel will be there!

The taskbar on the left! / simple example
*
Method number 4
As a completely working option, you can change the default theme in Windows 10.
To do this, go to Windows settings (the combination of buttonsWin + i), and then open the tab "Personalization" .
Note: you can also just right-click on the free space on the desktop - and in the menu that appears, select "Personalization" .

How to change theme in Windows 10
*
Method number 5
And one more working and quick option. Try the following keyboard shortcuts:
- Win + B - this forces you to show the taskbar in Windows (for example, if you have it hidden). In our case, the opposite is true, and nevertheless, by pressing this combination, we help applications and Windows to call the procedure for redrawing the window (which includes the taskbar), which solves the problem.
- Win + T - switch between icons on the taskbar.
*
That's all for now, additions on the topic are welcome ...
Good luck!
👋
First published: 11/29/2017
Correction: 01/15/2020