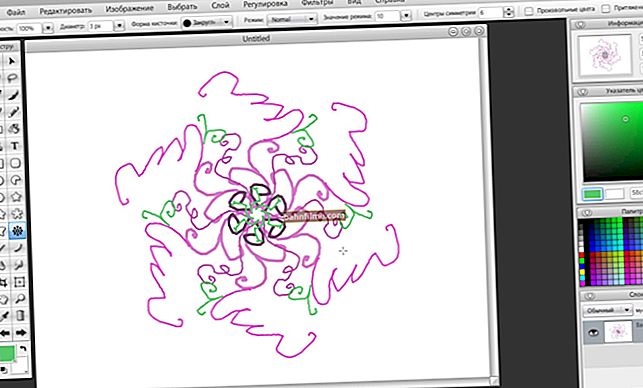All the best!
All the best!
One of the most frequently asked questions from users when installing Windows:"why can't the computer (BIOS) see my flash drive?"... Naturally, I have repeatedly answered it, and more than once on the blog gave my recommendations. Now I decided to collect all of them together in this one article.
I'll tell you right away that the computer (laptop) "sees" your bootable USB flash drive (you can find out how to create it correctly here) - you need to properly configure the BIOS (UEFI). If this is not done, then no matter how much you fight, nothing will come of it ...
In the article I will show, using the example of several BIOS versions (UEFI), how to do this correctly. I think the note will be very useful for those who do not reinstall the system so often.  .
.
So...
*
Entering BIOS / UEFI: options
Perhaps, the article should be started not with BIOS settings, but with how to enter it 👀 ... This is also far from so obvious and simple for an inexperienced user.
In general, it all comes down (usually) to the fact that immediately after turning on the computer / laptop, while only the first logo appears at boot time, press the special. key (preferably several times). If you pressed the correct key, you will see the coveted BIOS settings window.
Most common buttons for entering BIOS: F2, Esc, Del. If you have a laptop, then it is possible that you need to press them together with the Fn button (i.e., for example, Fn + F2). It depends on the keyboard settings in the same BIOS ...
The main difficulty is that there is no single key to enter the BIOS! Each manufacturer may have their own specials. keys (sometimes, these are whole combinations of 3-4 buttons!).
Below I will give several options for how you can enter the BIOS and give links to articles where you can find out these cherished keys.
Option number 1
If you have Windows 8/10 installed on your computer, you don't have to guess with the buttons at all, but enter the BIOS from the OS interface. This is done quite simply, see the instructions, the link to which is given below.
To help!

How to enter UEFI (BIOS) from the Windows 8, 10 interface (without using special keys F2, Del, etc.) - //ocomp.info/kak-voyti-v-bios-iz-windows.html
Option number 2
To find out the key to enter the BIOS, you can use the documentation (which came with your device upon purchase), or special. tables and specifications (of which there are plenty on the Internet).
I also have a few tables and instructions posted on my blog, maybe you can find something there.
Instructions!

1) how to enter BIOS or UEFI (instruction) - //ocomp.info/kak-voyti-v-bios.html
2) tables with buttons for entering BIOS / Boot Menu for different PC manufacturers - //ocomp.info/goryachie-klavishi-dlya-vh-bios-boot-menu.html
Option number 3
Pay attention to the first screen that appears immediately after restarting the computer (to see the first screen, just restart the computer, do not turn it on ...).
If you do not have time to see the "first" screen (or read the information on it) - press the key Pause (Break).
If you manage to do this, the screen will "freeze" and will wait for your next press (ie you can read and inspect everything).
The screenshot below shows the AMI BIOS welcome screen: F2 or Del - these are buttons for entering BIOS settings (in English: to run Setup).

AMI BIOS: F2 key - enter BIOS settings.
Option 4
Some laptops have specials. buttons for entering the BIOS (they are usually small, and are located either next to the power button or next to the power socket).

Lenovo B70 - BIOS entry button next to the power input. It is most convenient to press with a pencil or pen
You need to press them with a pen (or pencil) when the laptop is turned off. After clicking on it, the device will turn on and you will be presented with a boot menu (from which you can go to the BIOS).

Boot Menu / Lenovo (as an example)
Basics of work
Note: for those who are already in the slightest degree familiar with BIOS management - this section of the article can be skipped.
Control keys, change settings
The BIOS will have to manage and set the settings without using the mouse (This scares many novice users. By the way, support for the Russian language and the mouse is implemented in UEFI).
In fact, even in Windows (where the mouse works) - many actions are much faster using the keyboard!
The control buttons, for the most part, are the same everywhere (although there is a difference, it is usually not significant). One more detail: there is a hint on the right or at the bottom in the BIOS: all the main control keys are indicated in it (see photo below).

Control Keys (AMI BIOS)
Main keys:
- F1 - call help (help);
- Arrows ← and → - select the settings section (for example, Boot, Advanced, etc.);
- Arrows ↓ and ↑ - select a specific parameter in the desired section;
- + and - - change the setting (increase / decrease);
- F9 - load default settings;
- F10 - Save BIOS settings and exit (you can press from any BIOS section);
- ESC - exit;
- Enter - set (approve) the selected parameter / or open a parameter or section for further configuration (in general, one of the most basic keys).
In general, knowing these ten buttons, you can easily change all BIOS settings.
Saving settings
You can change any settings in the BIOS, but they will take effect only after you have them save and restart the device (by the way, the computer / laptop restarts automatically after exiting the BIOS).
There are two ways to save settings in BIOS:
- Press the key F10 - in most BIOS versions, it means to save the settings and reboot the device;
- Go to the section Exit and click on Save Changes and Exit (save settings and exit, an example is shown in the screenshot below - arrows 1 and 2).

Saving settings in BIOS
By the way, you can exit the BIOS without saving the settings - for this, select in the section Exit option Discard Changes and Exit (discard settings and exit / do not save settings, exit).
You can also exit the BIOS by simply restarting the computer (although it is not recommended to do this once again ...).
Resetting settings to optimal
If you changed any settings in the BIOS and the computer stopped booting (or, for example, the sound disappeared) - well, or you just decided to return everything back as it was - then you should know that the BIOS has a special function for resetting the settings. Those. this function will return all settings to default (i.e. make everything default, as it was upon purchase).
There are two ways to reset the settings:
- push the button F9 (however, it does not work in all BIOS versions);
- go to the section Exit , then click on Load BIOS Defaults (see screenshot below).

Resetting settings to defaults - AMI BIOS
By the way, after loading the default settings, you need to save them by pressing F10 (see about this a little higher in the article).
Instructions! How to reset BIOS settings - //ocomp.info/kak-sbrosit-nastroyki-bios.html
In various BIOS versions - the name of the item for resetting the settings may differ slightly. For example, the screenshot below shows the section Exit for a Dell laptop - here you need to click on Restore defaults and then save the tinctures - Save Changes and Reset ... After rebooting the device, it will work with default settings.

Reset to Default // Dell Laptop // Restore Defaults
BIOS setup for booting from flash drive / disk
Let's move on to the most important thing  ... I will consider the BIOS settings using the example of some of the most popular BIOS versions - AMI BIOS and Award BIOS (in principle, the main thing is to understand the meaning - everything is done in the same way everywhere, there is a slight difference in the menu designation).
... I will consider the BIOS settings using the example of some of the most popular BIOS versions - AMI BIOS and Award BIOS (in principle, the main thing is to understand the meaning - everything is done in the same way everywhere, there is a slight difference in the menu designation).
AMI BIOS
First you need to go to the section Advanced (extended, see arrow 1 on the screenshot below), then you need to open the section USB Configuration ... Then check that all USB ports are turned on (i.e., that the inscription is lit in front of them Enabled )!

Checking USB ports - are they enabled?
Next, open the section Boot , it will show the download queue. For example, I had this:
- 1st Boot Device - CD / DVD ... (means that the first boot device from which the PC will try to boot is a CD / DVD drive. If there is no boot / installation disk in it, the computer will try to boot from the 2nd Boot Device);
- 2nd Boot Device - SATA: 5M-WDC WD5000 (computer hard drive. Windows is installed on it, therefore, it will boot if there is no disc in the CD / DVD drive).
Naturally, with such a download queue, the computer will not boot from the USB flash drive!

How it was and how it should be to boot from a USB flash drive // AMI BIOS
In order for the BIOS to see your USB flash drive, you need to change the boot queue to the following:
- USB: Generic USB SD;
- CD / DVD: 6M-TSST;
- SATA: 5M-WDC WD5000.
In this case, the BIOS will first check the USB flash drive inserted into the USB port, then the CD / DVD drive, and then boot from the hard disk. In most cases, this is the best option.
When exiting the BIOS, do not forget to save the settings (F10 key), otherwise all changes made will not be saved and the PC will not see your USB flash drive again ...
Award BIOS
In principle, it is configured in the same way, there is a slight difference in the menu designation. And so, after entering the BIOS, I recommend immediately opening the section Standard CMOS Features.

Award BIOS - Main Menu
In this section, check if USB ports (devices) are enabled. Just make sure that opposite the lines where "USB" is mentioned - [Enabled] is everywhere (example in the screenshot below).

USB ports: are they working? They work!
Next, go to the section Advanced CMOS Features and do the following:
- First Boot Device - USB-HDD (The best choice for booting from a USB flash drive is USB-HDD. In exceptional cases, if the BIOS suddenly does not see your flash drive, try USB-FDD) ;
- Second Boot Device - Hard Disk.

Award: Boot from a USB stick
Next, press the F10 button (Save & Exit Setup, i.e. save the settings and exit) and try to boot from the USB flash drive ...
Laptop BIOS setup
It is performed in the same way as for a computer. True, there may be some "serious" differences in individual models, but on the whole everything is identical.
In laptops, to configure the boot - there is a separate BOOT section. Opening it - all download options are available to you.
I will give a universal version of the parameters that is most often used (using the example of a Dell Inspiron 3000 series laptop):
- Secure Boot - [Disabled] (protected boot mode is disabled. Only new versions of Windows 8, 10 support it, and many have several operating systems, or use 7-ku ...);
- Boot List Option - [Legacy] (boot in Legacy mode);
- Fast Boot - [Disabled] (fast boot - in most cases, it doesn't speed up much ...)
- 1st Boot Priority - the first bootable device [USB Storage Device] (USB-media);
- 2nd Boot Priority is the second boot device [Hard Disk].

Laptop - boot from USB stick
In many other laptop models, the BIOS is configured in the same way, the menus and settings are similar or the same.
A few words about UEFI
Modern computers and laptops use UEFI instead of BIOS. It is a more advanced and advanced version of BIOS: for example, you can work with a mouse in it, often there is a Russification of the menu, etc. Within the framework of this article I will say that in terms of editing the Boot section, everything is the same here ...
For example, the photo below shows the main UEFI window on an Asus laptop, which is displayed immediately after entering it. In order to open the extended menu and find the Boot section - pay attention to the bottom of the window: you need to press the key F7 (or even press F8 - and immediately start booting from the USB flash drive).

Asus UEFI (BIOS Utility - Ez Mode) - main window
In the advanced settings in the Boot section, everything is done in the same way as in the "normal" BIOS: you just need to move the flash drive (in my case "jetFlashTranscend 16 GB") to the first place, and then save the settings (key F10) .

Boot section - boot configuration
Booting from a USB flash drive / disk using the Boot Menu
Why configure and change the boot queue in the BIOS when you can boot from a USB flash drive by pressing a single button? 
We are talking about the Boot Menu - the boot menu, translated into Russian. If you call this menu, then you can choose where to boot your computer / laptop: from a hard disk, from a CD / DVD-disk, from a flash drive, from an SD-card, etc.
The button for calling the Boot Menu is usually indicated on the first screen that you see after turning on. An example in the photo below:
- F2 or Del - enter BIOS settings;
- F11 - call the Boot Menu.
Remark! Buttons for calling up the Boot menu for various laptop (PC) manufacturers - you can also find out in this article: //ocomp.info/goryachie-klavishi-dlya-vh-bios-boot-menu.html

Boot with BOOT Menu
Calling the Boot Menu, you will see all the devices from which you can boot. An example in the photo below: you can boot from a hard disk, flash drive and CD / DVD drive.

View the boot menu
Why BIOS does not boot from flash drive / disk
To help! I will immediately recommend one of my articles: why the BIOS does not see the installation flash drive - //ocomp.info/bios-ne-vidit-zagr-usb-fleshku.html
1) Disabled USB controller in BIOS
Almost all BIOS versions have an option to disable USB ports. Of course, if they are disabled, then you will not be able to boot from a USB drive.Check if they are enabled (or reset the settings to default) - just above in the article, I gave how this is done.
2) Incorrectly written bootable USB flash drive
Often it can be written incorrectly due to incorrect settings of the program (in which you recorded it), or a "broken" ISO image with the system. I recommend that you read this article: //ocomp.info/sozdat-zagruz-fleshku-v-rufus.html
3) After restarting the computer, the installation starts over
Quite often the following situation occurs. You inserted a USB flash drive, the computer booted from it and the installation began, then it rebooted, and the installation began again. And so in a circle ...
In this case, just remove the USB flash drive and restart your computer. It will boot from the hard drive (where the installation files from the USB flash drive have already been copied) - and the installation will continue (and not start over).
4) USB 3.0 and USB 2.0
Now on modern PCs / laptops there are several types of USB ports: USB 3.0 (USB 3.1) and USB 2.0 (USB 3.0 - marked in blue). "Old" Windows operating systems do not support USB 3.0, so in cases where the flash drive is "invisible", I recommend trying to install the OS from the USB 2.0 port.

Case in point: USB 2.0 and USB3.0
5) USB-HDD, USB-FDD, etc.
In BIOS, when setting the boot order, usually you need to select USB-HDD, but in some cases the BIOS does not see the USB flash drive. In this case, try changing the USB-HDD to USB-FDD.
6) Error "Reboot and Select proper Boot device or Insert Boot Media in selected Boot device and press a key"
It often occurs if you have connected, for example, a disk (floppy disk) to a computer that does not have boot records. Just take out and unplug all media other than the one from which you intend to install (for example, a USB stick).
Instructions! Solution of the error "reboot and select proper ..." - //ocomp.info/reboot-and-select.html
7) Disconnect all extras from the computer. equipment
It is also recommended to disconnect the second monitor, printers, scanners, etc. from the computer. The fact is that when installing Windows, this can create additional problems. For example, I had a case that Windows incorrectly detected the default monitor and "sent" an image to another monitor that was turned off (and I saw a "black" screen ...).
8) Enable Legacy Mode
In the Boot section, you need to change the boot mode from EFI (UEFI) to Legacy (if any). In this regard, I gave a recommendation above. The fact is that not all Windows operating systems support the "new" feature (besides, you need to correctly write the USB flash drive for this installation mode).
9) Turn off Secure Boot
In the BIOS in the Boot section (usually) there is a Secure Boot option - also disable it, turn it to Disable (if any).
10) Enable Launch CSM (if present (usually a Boot partition))
In BIOS, under Boot, change Launch CSM to Enable (if any).
*
This concludes the article, good luck!
✌
First publication: 24.12.2016
Correction: 01/27/2019