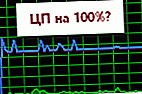A question from one of the users
Good day.
Is it possible to somehow increase the performance of an NVIDIA (GeForce) video card, that is, to increase the FPS? My video card is already quite old, but it's normal to play a couple of games - an irresistible desire 😉...
Hello!
99% of questions about the performance of a video card are asked by gamers. It is in games, if the video card is outdated and does not pull, you will begin to notice slowdowns: the picture jerks, jerks, and it becomes very uncomfortable to play.
To 👉 increase the number of FPS (this is the number of frames per second, the higher this parameter is, the better!) Issued by the video card, you can resort to different methods: 👉 overclock the video card, reduce the graphics quality in the game settings, set the optimal parameters of the video card driver ( with an eye on performance 👌).
That's about fine-tuning the video card, and I'll write a couple of lines in this article ...
👉 Add. to help!
Overclocking an NVIDIA video card (increasing FPS by 25%) - step by step instructions
👉 Note!
You may be interested in the following related articles:
- acceleration of the AMD video card;
- acceleration of the IntelHD video card (working methods);
- how to find out and increase FPS in games - several ways.
*
Fine-tuning the NVIDIA graphics driver // to improve performance
👉 Important note!
Many users interpret and understand the concept of "performance" in very different ways. In this article, I will start from the FPS parameter (it is in it that performance is measured). The higher the FPS, the higher the performance!
To measure the current number of FPS in your game - I recommend using the program FRAPS (I talked about it 👉 in this article).
Set the button in the FRAPS settings to show the number of FPS - and in the upper corner of the screen, after starting the game, you will see the value of this parameter. By the way, I recommend remembering it in order to compare it with the indicator that will be after our video card settings ...

In the left corner of the screen, FRAPS shows in yellow numbers the number of frames per second - that is, FPS!
*
👉 How to Login to NVIDIA Control Panel
The first thing to do is enter the NVIDIA (GeForce) Control and Settings Panel. This can be done in different ways: for example, the simplest is to right-click anywhere on the desktop, and select the desired link from the pop-up context menu (see the screenshot below 👇).
Also, a link to the NVIDIA panel is usually found in the tray, next to the clock.

How to Enter the NVIDIA // GeForce Control Panel - Method # 1: From the Desktop
Another way is to go to the Windows Windows Control Panel, then open the section "Hardware and Sound" , in this section there should be a cherished link (see the screen below 👇).

Method number 2 - through the Windows control panel // NVIDIA control panel
If you do not have such a link to NVIDIA settings - then most likely you simply do not have drivers installed. Many users, for example, after installing Windows do not update drivers at all, and use those that Windows itself installed ...
In principle, there is nothing wrong with this - it is just that many functions will be unavailable to you, including fine-tuning the video card.
To update drivers - I recommend that you read one of my previous articles (link below 👇).
👉 To help!

The best utilities for finding and updating drivers - my selection
*
👉 Fast NVIDIA tuning with a focus on performance
In the video card control panel, open the section "3D Options / Adjusting Picture Settings" , then set the slider to the mode "Custom settings with a focus on performance" and slide it all the way to the left (see the exemplary screenshot below).

NVIDIA Control Panel
Then save the settings and try to start the game again. As a rule, even such a simple tincture helps to increase the number of FPS.
*
👉 Global parameters
The section will help you to configure the video card much more productively. "Manage 3D Settings" , where all the main parameters can be set manually.
To increase the FPS in games, you need to set the following:
- Anisotropic filtering: it affects the performance of the video card very strongly, so we disable it.
- Anti-aliasing: helps to make water look better in games (for example). It "eats" a lot of resources, so we also disable it. Anyway, all anti-aliasing can be disabled !
- Triple buffering: turn off;
- Vertical sync (V-Sync): the parameter, in some games, has a very strong effect on the number of frames issued, so turn it off;
- Include scalable textures: no;
- Expansion restriction: turn off;
- Power management mode: set the maximum performance mode;
- The maximum number of pre-trained personnel: 1;
- Acceleration of multiple displays / mixed GPUs: Single display performance mode;
- Filtering textures (anisotropic optimization by sampling): turn off;
- Filtering textures (negative UD deviation): snapping;
- Filtering textures (quality): set the slider to performance;
- Texture filtering (trilinear optimization): turn off;
- Texture filtering (anisotropic filtering optimization): turn off;
- Vertical sync pulse: set adaptive;
- Streaming optimization: turn off;
- PhysX: CPU.
*
Comment!
Some of the modes and parameters listed above may not be present in your settings (or have a slightly different name ("translation difficulties" 😉)). It all depends on your video card model and driver version (an example of what this tab looks like is shown in the screenshot below).

NVIDIA Control Panel: Global Settings
After the entered settings do not forget to save them, in some cases it is advisable to restart the computer, and only then proceed to tests (measuring FPS).
Quite often, the performance of a video card grows significantly: up to 15-20% (you must admit that without overclocking and there were no risky things to do - speeding up by such a percentage is not a bad thing)!
👉 Important!
The picture in the game may deteriorate slightly. But this is the price: the video card starts to work faster, saving on quality (after all, we turned off all filters and anti-aliasing ...).
But I want to note that usually, the picture, although it gets worse, is far from so much as to seriously prevent you from having a pleasant time playing your favorite game ...
*
👉 Software settings
If a specific game slows down you (and everything is fine with the rest), then it makes sense to change not the global parameters, but the parameters for a particular application!
So that there is a special tab in the NVIDIA settings for this. Thus, with low quality graphics, you will run one specific game, and not all.
The parameters themselves in this tab must be set in the same way as those that I gave just above.

NVIDIA Control Panel: Software Settings
*
To speed up the games on your computer, I would additionally advise the following:

clean the computer from dust to increase its performance, speed up work, and reduce the temperature of the main components;

optimize Windows with some special. utilities;
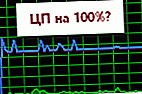
games often slow down not only because of a weak video card, but also because of the high load on the processor (CPU). I recommend checking what your CPU is loaded with (or maybe not your game 😉).
*
That's all for me, for good advice and additions - a separate merci.
Good luck!
✌
First publication: 01/05/2017
Correction of the article: 08/25/2020