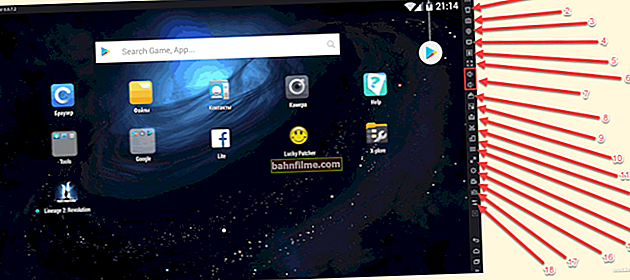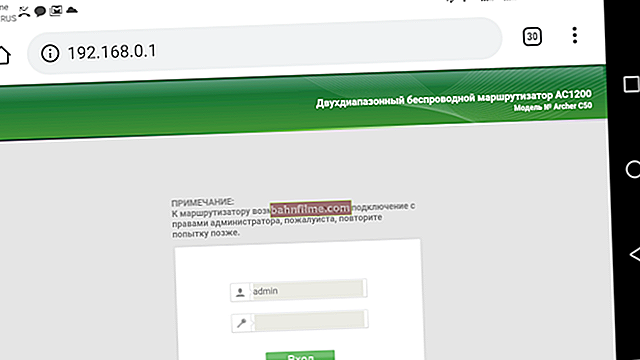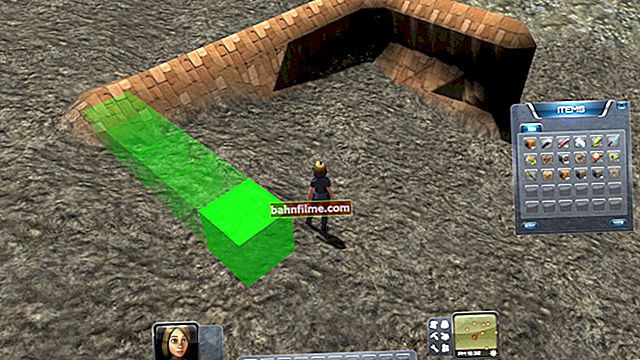Good day.
Good day.
The image quality of the game, its smoothness, dynamism, etc., directly depends on the FPS indicator. The higher it is, the better ... 👌
But as a rule, most users are faced with the fact that their FPS is low and it is very uncomfortable to spend time in the game. Actually, in this article I will try to help with the solution of this popular problem (is it a joke to say how I myself fought for every "drop" of FPS 3 ÷ 4 15 years ago, using drivers from "local" craftsmen, an old OS, and other tricks.  ) .
) .
By the way, I will note right away that the problem concerns not only weak old PCs, FPS often falls on fairly new and productive computers.
And so, more to the point ...
Important!
1) By the way, you may find useful an article on how to find out the FPS in the game: what it depends on, what it should be
2) The GFN cloud service has appeared, which allows you to run gaming news on an old PC.
3) If you achieve FPS above 60, it makes sense to "overclock" the monitor to 75 Hz (and higher).
*
Real Ways to Boost FPS
Determine the bottleneck, upgrade
Undoubtedly, one of the best and most "powerful" ways to increase FPS in games is by upgrading. buying new hardware (for example, replacing a video card with a newer productive model). But, as I think, this is a fairly obvious way and I will not consider it in detail in the article ...
Although, I can not help but note one detail: before buying a new video card, of course, you should evaluate the cause of the brakes - perhaps it is not the video card that is to blame, but, for example, the presence of problems with the hard drive.
For this, it is convenient to use the utility FPS monitor , which is able to show the load on the video card, processor, RAM, disk in real time (see the screen below 👇). Those. the utility will allow you to find the "bottleneck" of your PC and determine the reason why the game slows down ...
👉 To help!
For more details about the FPS monitor utility - see note ->

Screenshot of FPS Monitor: looking at the load on many computer components
*
Optimizing video card drivers
Immediately, I want to say the following here: the FPS indicator can be strongly influenced not only by the video driver settings, but even by its version.
The fact is that it is not so rare that recently released versions of drivers (especially for new hardware, OS) come out unfinished. Therefore, in many cases, before drawing final conclusions, I recommend trying several different versions of the driver (both old and new)!
And one more tip: do not try to immediately switch to a new version of Windows OS (at least, as soon as it comes out).
In general, I have already written several articles on my blog devoted to configuring and updating drivers. Therefore, in order not to repeat myself, I will give here a link to one of them (see below).
👉 To help!

Utilities that will find and update drivers automatically - //ocomp.info/update-drivers.html
Configuring video drivers to improve performance:

AMD (Radeon);

nVidia (GeForce);

IntelHD.
Note that in the above articles, the performance improvement of video cards is achieved due to their "point" setting: turning off some of the effects, filters, a slight decrease in the image quality (which is often invisible to the "eye" at all!).
2020 update
You can also increase the number of FPS by overclocking (sometimes it is possible to squeeze another 10-30% out of iron). There are, of course, certain risks that the device may fail - but if you do not "go too far" - then the risks are small ...
👉 To help!
How to overclock an NVIDIA GeForce graphics card and increase FPS in games (the easiest way)
Can the integrated Intel HD and AMD Radeon graphics cards be overclocked? How to increase their productivity
*
For Intel processors: checking if Turbo Boost is enabled
If you have a modern Intel Core i5, i7 processor (i3 at least 8th generation) - I recommend that you check if you have Turbo Boost * enabled.
What is Turbo Boost:
this is special.Intel technology that automatically increases the clock speed of the processor under heavy load. In fact, this is a real "smart self-overclocking" of the processor.
If you know your CPU model (PC Characterization Utilities), you can go to Intel's website to see if it supports the technology.

The screenshot shows those. CPU specs from Intel website. The base clock speed is 2.5 GHz, with Turbo Boost it increases to 3.1 GHz.
Thus, if your CPU supports Turbo Boost, check that it uses it (especially on laptops, which often "save" the battery and do not use this self-overclocking, as a result, they slow down).
To check, it is enough to load the computer with some game, minimize it (a combination of buttons Alt + Tab or Win ), and look in the CPU-Z utility, or the official one from Intel (available on the manufacturer's website).

Does Turbo Boost work on a laptop
👉 To help!

Because of what the low performance of the Intel processor. How can you speed it up? (about Turbo Boost) - //ocomp.info/increase-performance-intel-for-laptop.html
*
Setting up the graphics in the game
A very strong value on the number of issued FPS is influenced by the graphics settings of the game itself. The higher the user's requirements for graphics quality, the less FPS you will see ...
Almost every game has video settings. Particular attention in them should be paid to such moments as resolution, screen and effects (perhaps this is the main thing that most loads your system).
Effects
Effects such as shaking and splashing water, dust on the road, wind, shadow effect, etc. have a very big impact on the picture and its realism.
All these effects create a heavy load on the video card, and if it is not very productive, the number of FPS will be low. By disabling these effects (or reducing the requirements for them), you can significantly increase the FPS (although the picture in the game will become worse).

Setting the effects in the game WOW (Low - the effects are set to minimum)
Resolution and vertical sync
Performance can be severely affected by resolution... It can be changed in almost all games: with brakes, I recommend trying a lower resolution, it is quite possible that the picture quality will remain acceptable, and the smoothness and dynamics of the game (FPS) will increase significantly.
I also recommend trying to turn it on and off (test it!) vertical sync... In some cases, it has a strong impact on the number of FPS.

Game Settings - Resolution and Vsync
ADDITION!
If you have an IntelHD graphics card, then the Intel website has a special section dedicated to optimal game settings. Those. the developers themselves show how best to customize this or that game (very useful).
More details about the settings for the IntelHD video card - //ocomp.info/kak-uskorit-videokartu-intelhd-povyishenie-proizvoditelnosti-minimum-na-10-15.html#___Intel
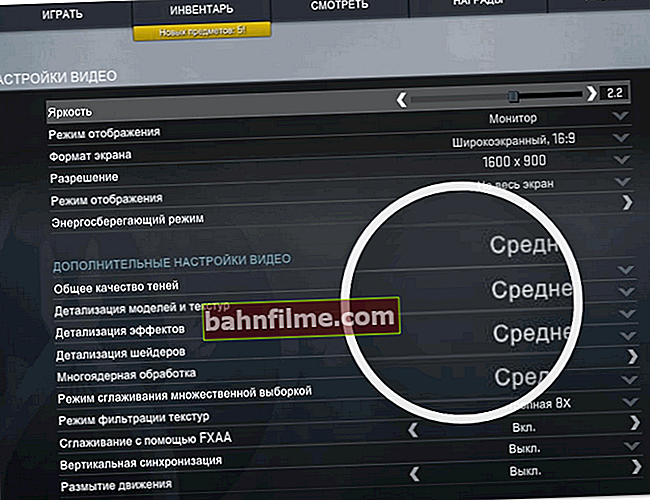
Graphics settings in the game Counter Strike Global Offensive from the Intel website for the IntelHD 620 graphics card
*
We reduce the number of running applications. Checking disk load
When the brakes appear in games, including when the FPS decreases, it will not be superfluous to see what is "going on" in task manager : is there a process that significantly loads the system (in addition to the game itself). For example, there is often a load on the CPU, RAM, hard disk (which sometimes starts to crackle at 100% load) .
Often, many users have a dozen tabs open in their browsers (which can significantly load the CPU and RAM), a game, video editor and Skype are running in parallel (the program loads the PC during conversations, sometimes quite significantly). Of course, not every PC can handle this ...
By the way, pay attention to torrents as well (they can put a load on the CPU and hard drive).
Note!
To enter the task manager, press - Ctrl + Shift + Esc at the same time.
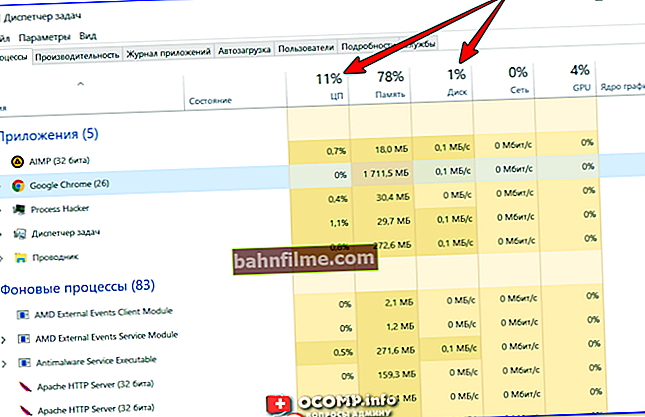
Task Manager - CPU and Disk Usage
In the task manager, sort the programs by CPU load (then by memory load, disk load), and see if there is anything superfluous there.For example, I have CPU-intensive torrents running - it is recommended to close them before starting the game.

Task Manager
In general, the topic of loading is quite extensive, I recommend that you read the article, the link to which is presented below.
👉 To help!
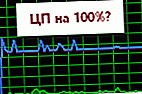
Why does the processor slow down, although it seems to be not loaded with anything - see the note
*
We clean Windows from junk files, optimize the system
As you work in Windows OS, whether you like it or not, it accumulates a large number of "junk" files and entries: temporary files, old files from remote programs, erroneous entries in the registry, a bunch of programs at startup (i.e., they start together with turning on the computer), browser cache, etc.
Over time, all this begins to affect the performance of the computer (including the FPS). For example, on a clean optimized OS, the FPS rate can be 10-15% higher than on a "packed" to the eyeballs with all sorts of "decorations": gadgets, add-ons, side menus, etc.
I recommend the following cleaning recipe:
1) First, remove all unnecessary programs, clear startup. This utility will help all this (the article describes how to work with it) - //ocomp.info/programma-dlya-udaleniya-programm.html
*
2) Next, clean the computer of garbage - //ocomp.info/kak-pochistit-kompyuter-ot-musora.html
*
3) Then install a utility to optimize games and OS, clean and fix the system registry, defragment the hard drive. All these utilities can be found here: //ocomp.info/programmyi-optimizatsii-windows.html
*
4)
In addition, I recommend conducting Windows optimization for maximum performance. This can also have a positive effect on the performance of games - //ocomp.info/super-optimizatsiya-windows-10.html
By the way, I can't help but note that a special appeared in Windows 10. Game Mode (Windows developers are trying to make the system as convenient as possible for game lovers). I recommend going to Windows settings and checking (configuring) this mode.

Game Mode (Screenshot of the Options Window in Windows 10)
*
We reduce the temperature: we clean the dust, we use "tricky" methods to prevent overheating
One of the main enemies of computer hardware is dust (besides the user himself 😎). In just a few months, it can completely clog the radiator, as a result of which it will stop dissipating heat and the temperature in the device will begin to rise (and as a result, you will begin to notice slowdowns).
👉 Help!
Utilities for viewing the temperature and characteristics of the computer ->

Dust and dust cleaning
How to clean your computer from dust:
- first turn it off, disconnect it from the network, disconnect all wires and plugs going to the system unit;
- then open the case;
- then you can use a conventional vacuum cleaner with a reverse (many home vacuum cleaners have such a mode), and blow out the dust;
- if there is no vacuum cleaner (or there is no such mode in it) - you can buy cans with compressed air and blow out the dust with them (you can find it in computer stores);
- radiators can be cleaned with ordinary brushes, gently brushing off the remaining dust between the grilles.
Advice!
In hot summer weather, when the temperature outside the window rises significantly, I can advise the following: open the side cover of the system unit, and put the most ordinary fan in front of it. Thus, the temperature will drop significantly.
👉 To help!

You can also find out a detailed description of how to clean your computer from dust (monitor, system unit, keyboard) in this article ->
About laptops
With laptops, things are a little more complicated. It is also possible to blow out dust, but it is quite difficult to disassemble them (especially for a novice user). I recommend giving them for cleaning 1-2 times a year. It is not very expensive in services.
Regarding the high temperature: special stands are sold for laptops that can lower the temperature by 5-10 ° C (degrees Celsius).
👉 To help!
I also recommend that you read one of my articles on laptop overheating (there are some practical tips on how to lower the temperature, even for free).

Laptop cooling pad
Checking the work of antiviruses [limiting them]
Both viruses and antiviruses can significantly affect the performance of your computer, and not only in games. In general, for many people on this issue, it is essential to go to extremes ...
One extreme: an antivirus is not needed at all, and all programs (from different sources) are launched without any verification. As a result, many people grab a banner on the desktop floor, open tabs, delete files or face the loss of personal information, etc.
Then they spend a lot of time on curing, removing the virus infection (much more time than they would have spent on installing and configuring one antivirus).
Another extreme: to be so afraid of viruses that they install several security programs, check each file with 2-3 antiviruses, constantly test something there, etc.
In my opinion, for most users, it is enough to have one normal antivirus on your PC (which is regularly updated) and from time to time to make backups of important documents data on other media.
👉 Tip!
Ways to install 2 antivirus on a PC - //ocomp.info/2-antivirusa-na-pk.html
In general, I recommend that you first completely scan your computer for viruses (a link to an article on how best to do this is given below).
👉 To help!

1) How to find and remove viruses that a regular antivirus cannot see - see the note
2) The best free antiviruses for home - my selection ->
And then, before starting the game, turn off all antivirus programs, and compare if the performance of the game improved with the antivirus turned on and off. Very often the results are amazing!

Disable Avast antivirus for 1 hour
By the way, many modern antiviruses have a special Game Mode .
*
For those with discrete and integrated graphics
If you have two video cards (integrated and discrete), then you may encounter one "interesting" feature. The fact is that while you are working in Windows Explorer, the integrated video card (or it is also called integrated) is usually involved.
When starting games, discrete should be launched, but this does not always happen. As a result, the integrated card "does not cope", the FPS is low (the game starts to slow down).
The screenshot below shows the difference in the number of FPS in the WOW game when playing on integrated (left) and discrete (right) video cards. By the way, the game runs on the same laptop.

FPS difference between discrete and integrated graphics
If you are in doubt about how many video cards you have, open the Device Manager (to open it: press the Win + R combination, enter the command devmgmt.msc). Then open the tab "Video adapters" ... For example, a variant with 2 video cards is presented below: IntelHD 5500, NVidia GeForce 920M.

Video adapters (device manager)
There can be quite a few reasons why the game does not start on a discrete card. In order not to repeat myself here, I will give a link to one of my articles. (it will help to force the launch of the game on a discrete video card) : //ocomp.info/igru-na-diskretnoy-videokarte.html
*
Add-ons are, as always, welcome ...
Good luck and high FPS!
👋
First publication: 15.07.2018
Correction: 01/03/2020