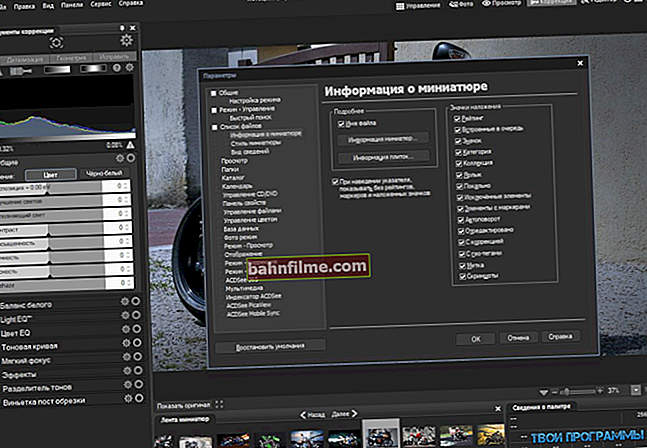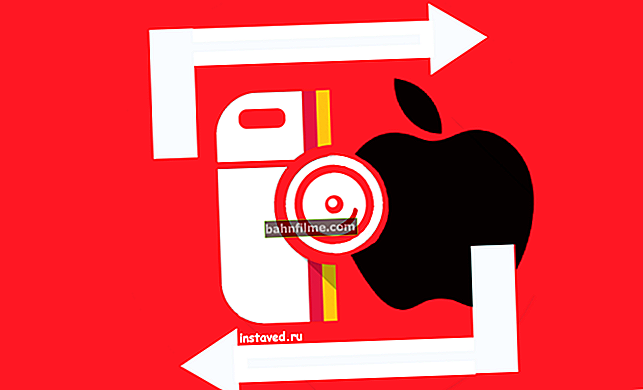User question
Hello.
Tell me, I just can't get into Safe Mode on my HP laptop.
Installed Windows 10. I tried the F8 button - it does not work, I tried to create a bootable USB flash drive, but the laptop does not start from it. Maybe indicate if there is a working 100% way?
Michael.
Good day!
In general, for various problems with Windows, it is often necessary to load it into safe mode ... For example, your OS has stopped working normally, a black screen periodically appears in front of you, some critical error has come out, a driver conflict, etc.
But it is not always possible to enter it. (like the user who asked the question) - often the computer / laptop simply does not respond to your button presses F8 (it used to be a basic button to bring up the boot selection menu).
In this article, I will look at several ways that you can enter Safe Mode in different versions of Windows.
So...
*
-> Safe Mode
In Windows 10 (8, 8.1)
If Windows boots
👉 Method number 1: using msconfig
In order to change the type of download - open system configuration : to do this, press the combination of buttons Win + R, then into the line "Open" enter command msconfig and press Enter.

msconfig - open the OS configuration
Next, you need to go to the tab "Loading" , and put a tick in front of the item "Safe mode" ... By the way, please note that there are several boot options: minimal, different shell, with network support, etc.

Boot Options - Safe Mode
Save settings and reboot your PC, laptop. Windows should start in Safe Mode.
To make Windows start booting again in normal mode, use the reverse procedure (uncheck the box in the "Loading" in the system configuration).
👉 Method number 2: reboot with the Shift key pressed
The method works both in Windows 8 and in Windows 10. Just hold down the Shift key and restart the computer using the button in the START menu (in Windows 8 - on the desktop).

Reboot while holding down the Shift key
Next, the computer will start to reboot and a window should appear in front of you prompting you to choose one of the options for action: in our case, select "Troubleshooting" then in "Diagnostics" choose "Additional parameters" (see photo below).

Choice of action - diagnostics
After, you need to open the section "Boot options" .

Boot options
And restart your computer.

To restart a computer
Actually, after the reboot, you will be offered several options for safe mode: with loading network drivers, with command line support. Selection buttons: F4, F5, F6.
👉 Note!
On laptops, function keys (F1, F2, etc.) often need to be pressed together with Fn!

F4, F5, F6 to boot the PC without. mode
👉 Method number 3: using F8 (for Windows 8)
In general, according to the developers in Windows 8, you can enter safe mode using the same "old" key F8 (on the part of PCs / laptops - Sfift + F8).
But the problem is that Windows 8 loads faster than older operating systems. Because of which, the user simply does not have time to press the key in time.
Advice!
Before turning on the PC / laptop - hold down the F8 key (in some cases, this makes it possible to start 100% safe mode).
Especially if you have a modern PC with an SSD drive and UEFI instead of BIOS. On older PCs with HDD and classic BIOS - you can have time to press the F8 key, and this method is quite working!
*
If Windows won't boot
If, instead of the usual desktop, you see a black screen or the appearance of some critical errors, or the PC immediately freezes and becomes "dead" (as soon as the desktop appears and you have no time to do anything), then you must have either boot CD / DVD disc or USB stick.
If you do not have an installation flash drive, just below I give a link to the current article.If your flash drive was not recorded ahead of time, and you do not have a second working PC, you will have to ask your neighbor / friend for help 👌.
👉 To help!

1) Creating a bootable USB-stick Windows 10 - instructions for a beginner
2) Instructions for creating bootable flash drives for installing Windows XP, 7, 8, 10 (UEFI and Legacy).
After, you need boot up from this medium. To do this, you need to go in and configure the BIOS accordingly, or callBOOT-menu (note: boot menu with media selection).
These topics are extensive and I do not dwell on them in this article, below I will give links to my instructions.
👉 To help!
1) How to configure BIOS to boot from a USB flash drive or disk (CD / DVD / USB).
2) Hot keys for entering the BIOS menu, Boot Menu, recovery from a hidden partition.
Furtherwhen the first Windows installation window appears - click the link "System Restore" (bottom left corner).

System Restore (when installing the OS)
Then follow the next path:
Select action / Diagnostics / Advanced options / Command line

Add. parameters - command line
Then you need to enter the command below (👇) and press Enter.
bcdedit / set {default} safeboot minimal
Then close the command line and click on the button "Proceed" ... The computer should boot into Safe Mode - mission accomplished! 👌
Note!
If you need to boot Windows in Safe Mode with Networking, use the command:
bcdedit / set {default} safeboot network
*
On Windows 7
Also valid for Windows XP
In Windows 7, to open the menu with boot options, after turning on the computer / laptop, press several times in succession F8 key (until you see the Windows Advanced Boot Options screen, example below 👇).

Boot option selection // Windows 7
If the F8 key does not work for you, or you still cannot enter for "unknown" reasons, you can resort to one method ...
Waituntil Windows starts loading and at this moment press the reset button on the system unit - RESET (on laptops, you need to hold down the power button for 5-10 seconds).
As a result, the PC will be restarted, and you will see the safe mode menu (it appears automatically).
But in general, using this method to enter safe mode is not recommended (in order to avoid additional problems 👀).
*
On laptops (Asus, Acer, Lenovo, HP)
In general, on the laptop, you enter Safe Mode in the same way as described above (use the method depending on your Windows OS).
Asus laptops : actual recommendations above (F8 or Shift + F8).
Acer Laptops : everything above is relevant. True, there are some models (old), where the way was rather unusual:Ctrl + F9.
Lenovo Laptops : As a rule, at boot, just press the F8 button (for Windows 7). If you have Windows 8, 10 - use the option with the command msconfig .
HP Notebook PCs (Entering Safe Mode from outside Windows)
If the options above do not work, try the following:
- turn on the laptop;
- press Esc immediately until the startup menu opens;
- press the F11 key (system recovery should start);
- then start Windows in safe mode (similar to the second method at the beginning of this article).
👉 Important!
Note that on laptops the function keys F1-F12 may be disabled in BIOS (or they can be used by simultaneously pressing the Fn (F-key) key).
It's about the regimeHotKey Mode (and others like him). That is why, sometimes on laptops it is impossible to enter Safe Mode in Windows 7 by pressing the F8 button ...
👉 To help!
BIOS setup of a laptop in pictures (instruction).
*
For the additions - thanks in advance.
Good luck!
👋
First publication: 07.05.2017
Correction: 01/30/2020