
Typical question from a user ...
Hello.
One game slows down on my computer (Diablo III). Tried a bunch of everything, but nothing helps ...
The computer is several times higher than the minimum characteristics of the game, declared by the manufacturer. I reduced the graphics and performance settings in the game to a minimum - I got ~ 10 FPS ...
Tell me why the game can slow down even on a relatively powerful PC?
Good time everyone!
There is probably not a single PC user who would not play computer games! And most of them faced brakes, lags, delays and other incidents. So the question presented in the article is very popular (perhaps only the name of the game changes).
In this article, I will discuss the main reasons why games are slowing down, and give tips on how to eliminate and fix them. By the way, I do not pretend to be the ultimate truth 😉.
And so, now closer to the topic ...
IMPORTANT!
First of all, pay attention to the system requirements of a particular game that slows down you. If your computer / laptop does not meet its minimum requirements (and there are also recommended ones), then the reason for the brakes is obvious (therefore, I will not dwell on system requirements in this article). True, in this case, something can be done and speed up the game (more on that below).
*
Eliminate lags and brakes in games
I will build the article in the form of questions, for each of which I will give an answer. Going through them and checking your PC, optimizing it, you will in any case get some (at least small) increase in performance.
*
❶ What programs are loading the processor, hard disk, RAM and network?
The very first thing I want to start with is checking what your processor, hard disk, and RAM are loaded with. The fact is that even on a powerful computer, brakes may appear if, in addition to the game itself, two dozen different programs are launched on it (I'm not talking about various conflicts).
The easiest way to find out about their download is to use task manager ... To open it - press the buttons Ctrl + Shift + Esc (or Ctrl + Alt + Del). By the way, it is highly advisable to first open the task manager, then start the game, and when the brakes start in it, minimize it and see what the main load is going on.
Note: to minimize the game, press the Alt + Tab key combination, or the Win button.
In the task manager, notice first what is the most loaded: CPU, memory, disk, or network. In my case - the CPU was loaded (note: the processor, by the way, is usually loaded more often than memory or disk) .
Pay attention to the screenshot below - the CPU is not loaded by the Civilization IV game, but by the conductor (in which there are five tabs and several operations open). Unsurprisingly, the computer started to slow down when launching the game ...

The CPU of the computer is loaded by the explorer by 60%!
After the work in the explorer was finished (and it was restarted) - the game began to function normally, not a single lag or freeze. Here's a recipe for healing 👍 ...
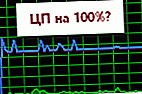
If your processor is loaded and slows down, I recommend that you also read this article: //ocomp.info/protsessor-zagruzhen-na-100-i-tormozit.html
Also, pay attention to HDD : torrents (so popular lately) can often give a heavy load on it.
Note: Many programs that you have already closed may remain in memory and boot your PC. That is why, in cases of problems in games, it is advisable to always check in the task manager if there is any extraneous process that heavily loads the PC.
Therefore, to summarize, I will say the following: first of all, check if any extraneous programs are running that take the lion's share of the PC's resources, instead of the desired game. Having made sure that the load is created directly by the game itself, you can go further ...
To help!

How to increase processor performance through power settings (parking cores, how to enable all CPU cores ✔) - //ocomp.info/kak-uvelichit-proizvoditelnost-protsessora.html
*
❷ Do you know about problematic graphics in some games: fire, water, shadows, etc.?
Very often the reason for the brakes lies in the game itself, for example, often the developers did not optimize the graphics, say, for a certain line of video cards. As a result, for most users, everything works as it should, and for some users, the game is simply unrecognizable: everything lags, slows down, the picture twitches and distorts.
It is rather difficult to name for each game where and what problems it has (they can tell much more about this on any forum dedicated to a particular game).
As for Diablo III (and some other games as well), the game in the first releases had a problem with NVIDIA video cards due to the parameter included in the driver settings AMBIENT OCLUSION (Shading background lighting). When it was disabled in the graphic settings, the game started to fly!

Background Light Shading - Off
Pay attention to these elements like: fire, water, shadows, fog, dust, etc. If it is possible in the game to disable them (or reduce their detail) - try it! In some cases, games start to behave completely differently.
*
❸ Have utilities been used to speed up games?
Who would not say anything about "magic buttons" that they do not exist, and so on. - there are still utilities that can speed up your computer in a few steps, and as a result, reduce the number of errors and lags in games.
I will not talk about them in detail here, since this will require quite a lot of space and time (all the more, the blog already has such an article).

The best utilities and programs to speed up games - //ocomp.info/uskorenie-igr-v-windows-top-10.html
*
❹ Are the video drivers updated? Is there a conflict, are they optimal?
Video drivers have a very serious and significant impact on gaming performance.
For some video cards, choosing the optimal driver is not always easy: the newest driver may not be optimized, it may contain errors, it may not work correctly with some types of textures (but, as a rule, in new drivers, on the contrary, the number of errors tends to a minimum).
One piece of advice: try downloading multiple driver versions for your video card. Then install one by one and check how the game works with one or another. Perhaps installing a different driver will make the error go away ...

Updating drivers in Windows 10 - an overview of the 5 best programs (in Russian) - //ocomp.info/obnovlenie-drayverov-v-windows-10-obzor-5-luchshih-programm-na-russkom.html

How to update the driver for an AMD, nVidia and Intel HD graphics card: from A to Z - //ocomp.info/kak-obnovit-drayver-na-videokartu.html
In addition, I also recommend to go to device Manager and check if there is a conflict of drivers, for all equipment drivers were found and installed (if there are yellow exclamation marks there. An example of how the problematic driver looks in the device manager -  ).
).
To open device Manager : press the key combination Win + R and enter devmgmt.msc (example below).

Launching Device Manager - devmgmt.msc
Pay attention to the tabs "Video adapters" and "Unknown devices" - are there any devices with yellow exclamation marks (or just unknown devices ).

Unknown device
If there are any, you need to find drivers for them and install them. Then restart your PC and check how the game performance changes.
To help!

How to find and install a driver for an unknown device - //ocomp.info/kak-nayti-i-ustanovit-drayver-dlya-neizvestnogo-ustroystva.html
*
❺ Are the video drivers tuned for maximum performance?
I think it's not a secret for anyone that the performance in games depends very much on the settings of the video drivers. Sometimes, by changing some parameters, it is possible to increase the number of FPS in the game by 1.5 (or more) times!
I will give below links to configure video cards.

How to speed up an AMD video card (Radeon) - //ocomp.info/kak-uskorit-videokartu-amd-radeon.html

How to improve the performance of the NVIDIA graphics card in games - //ocomp.info/kak-povyisit-proizvoditelnost-videokart-nvidia.html

How to speed up an IntelHD video card, increase performance by at least 10-15% - //ocomp.info/kak-uskorit-videokartu-intelhd-povyishenie-proizvoditelnosti-minimum-na-10-15.html
*
❻ Has the game been set to low graphics: resolution, detail, shadows, etc.?
In addition to the video card settings, there are also settings for the game itself. By the way, their influence is no less than the settings of the video card (and maybe even more!).
Absolutely every game (99.9%) has graphics settings. Having entered them, pay attention (first of all) to the following things:
- screen resolution: has the strongest effect on the quality of the picture in the game, and on the load on your video card. By lowering the resolution a little, you can significantly increase the performance of your PC in the game. By the way, I'll add on my own that in many games the resolution reduction will be barely noticeable, while the performance will increase significantly! So there is always a balance to be found;
- quality of graphics, rendering, video: also has a strong impact on performance. If the game lags, try lowering the settings from high to medium (or even low);
- terrain detail, shadows, fog, etc.: remove or completely disable, if this is provided by the game;
- vertical sync: try enabling / disabling. Sometimes it gives a significant increase in the number of FPS.

What to look for when setting up game graphics // using Civilization IV as an example
*
❼ Does the built-in graphics card switch to discrete when running games?
This question concerns computers / laptops with dual video cards: integrated and discrete. The fact is that when running games, the computer must use a discrete graphics card for maximum performance.
But this does not always happen, often the device does not switch the video card, and you play on the built-in one. Then, even if you have a powerful gaming laptop, you may well see lags in relatively old games!
I already have an article on my blog dealing with this issue. I recommend that you familiarize yourself.

How to run a game on a discrete graphics card. How to check on which video card the game is running // using NVIDIA as an example - //ocomp.info/igru-na-diskretnoy-videokarte.html

Gaming mode in Windows 10: improving the performance of your computer in games - //ocomp.info/igrovoy-rezhim-v-windows-10.html
*
❽ Have you checked the temperature of the components for overheating?
Crashes and brakes in games can be associated with overheating. The fact is that games are quite demanding programs that significantly load both the processor and the video card, and sometimes the hard drive (with intensive data loading).
Particular attention should be paid to the temperature in the following cases:
- strong hum of fans / coolers;
- when the PC is unstable: reboots, brakes, freezes;
- warm case (noticeable in laptops / netbooks);
- frequent critical errors, etc.
Usually, the temperature has to be remembered in a warm summer, when the temperature in the room rises significantly and it becomes actually hot (not only for humans, but also for the computer 😊).
To find out and control the temperature of the main components (CPU, video card, hard drive), I recommend using one of the utilities: //ocomp.info/harakteristiki-kompyutera.html.
For example, in the screenshot below I have a utility Speccy .

Temperature of the processor, hard drive, video card
In general, it is difficult to say which temperature is critical (a lot depends on the specific iron). But in general, in general, if you highlight, then:
- processor: pay attention to the temperature if it starts to exceed 60 ° C in games (more on this here);
- hard disk: normal hard disk temperature range is 25 ÷ 43 ° C. If yours is higher, I recommend seriously worrying, as leaving this zone can seriously affect the durability of your disk (how to lower the temperature of the HDD);
- video card: in general, some models of video cards (for example, NVIDIA) can withstand temperatures up to 100 ° C (but personally I cannot call this a normal situation).At temperatures in games above 80 ÷ 85 ° C - I recommend reading the recommended temperature ranges of your video card manufacturer (in more detail about the video card t).
To help!

Laptop is warming up: what to do? Temperature is high all the time: 85 ° C + - //ocomp.info/greetsya-noutbuk.html
Important!
One of the main "enemies" of computer hardware is dust. It penetrates absolutely everywhere, over time clogs the cooling system, which leads to an increase in temperature. And this, in turn, can affect the speed of the PC, as well as its service life.
Therefore, from time to time I recommend cleaning your computer from dust. The link to the cleaning instructions is given below.
To help!

Cleaning the computer from dust: monitor, system unit, keyboard - //ocomp.info/kak-pochistit-kompyuter-ot-pyili.html
*
❾ Is Windows optimized for maximum performance?
It is no secret that an optimized Windows operating system can run significantly faster than one that no one else has done. Moreover, all this can also affect the performance of the PC in games (and the number of FPS).
Imagine yourself: unnecessary services and programs that you never use are loaded into memory for some reason, executed, etc. All this has to spend PC resources.
I'm not even talking about the fact that over time, a large amount of garbage accumulates in the system: temporary files, folders, erroneous entries in the registry, non-working shortcuts, etc. All this needs to be cleaned and tidied up, and then Windows will be much more responsive, the number of errors will be less, and the performance will be higher!

Optimizing Windows 10 // to speed up the computer - //ocomp.info/super-optimizatsiya-windows-10.html (also relevant for Windows 7, 8)
*
❿ What kind of power supply scheme is used for the PC, is the economy mode enabled?
This point is more about laptops. The fact is that Windows has a power section where operating modes are set. Among the modes, there are several options: economical, optimal (or balanced), and high performance.
By default, most often, either optimal or economical is used. The latter can have a very significant effect on the performance of a laptop (and, moreover, not only in games).
To open the setting and choosing a power scheme, go to the Windows control panel at: Control Panel \ Hardware and Sound \ Power .
Next, pay attention to what performance is set. I recommend choosing an item with high performance .

High performance // Power supply
If you have a laptop with Windows 10, please also note that you can add performance using the battery icon in the tray.

Diet
Also, in the case of laptops, some manufacturers equip their devices with special software. Among this software, there are modules responsible for powering the laptop: for example, some devices from LENOVO have power saving modes.
Therefore, I recommend that you go to such a manager and adjust the performance in accordance with the requirements.

Laptop power // laptop manager
By the way, in some cases, due to power settings, Turbo Boost can be disabled (as a result, the processor works far beyond its capabilities). You can find out how to check this point and use Turbo Boost from my previous article, the link to which is given below.
To help!

Because of what the low performance of the Intel processor on the laptop. How it can be accelerated (about Turbo Boost) - //ocomp.info/increase-performance-intel-for-laptop.html
*
I-❶ Do you have 2 hard drives? Does one of them turn off?
If the game works, works, and then after a certain time freezes for 0.5-1 seconds, and then works again, then this behavior is similar to turning off the hard drive. Those. Windows turned off the hard drive, and when it needed data from it and the game wanted to get it, it turned on again, and it took this time to turn it on (and if you listen, you can hear how the disk starts to work (make noise)).
The conclusion suggests itself - it is necessary to prohibit the hard disk from shutting down during operation.By the way, this often happens when you have 2 or more hard drives in your system. Some of them are disabled when inactive.
To disable this, go to the Windows Control Panel at: Control Panel \ Hardware and Sound \ Power ... Next, open the link "Setting up the power scheme" the active circuit (example below)!

Power plan settings
Then open the link "Change advanced power settings" (see screenshot below).

Change advanced power settings
Next, expand the section "HDD" and put "0" in the tab "unplug hard drive after" ... This means that the hard drive will never turn off (which is required). Save your settings and try to return to the game. Will this characteristic lag disappear?

never unplug hard drive // Windows 10
*
I-❷ Is antivirus / firewall enabled, have you tried without it?
And the last thing I wanted to dwell on in this article is viruses and antiviruses (and other security software). In some cases, antiviruses / firewalls can significantly affect performance, for example, they can schedule a computer scan for viruses while you are playing. Often, in this case, the game starts to slow down.
I'll be brief here:
- first check your system for viruses (even if you have high-quality antivirus software installed on your PC), more details on this here: //ocomp.info/esli-antivirus-ne-vidit-virusov.html;
- if they are not found and everything is in order, disable the antivirus before starting the game and try to play without it.

Disable Avast antivirus for 1 hour
By the way, some antiviruses are very advanced in this regard: they have Game Mode , and in it they practically do not "strain" your system, providing maximum resources for the game.
*
This concludes the article.
Zand additions on the topic - I will be grateful.
All games without lags! Good luck!
✌
Article revised: 02/10/2019










