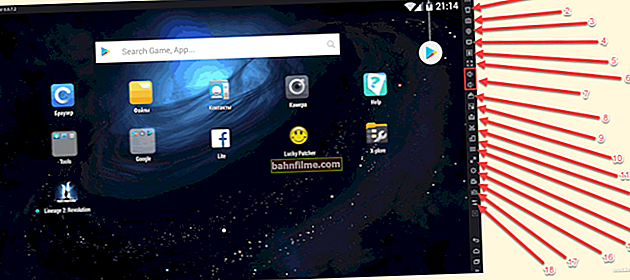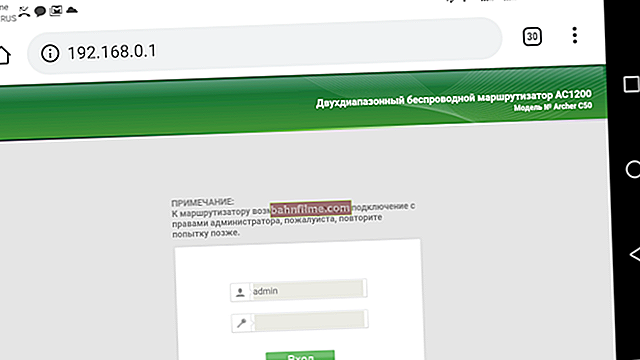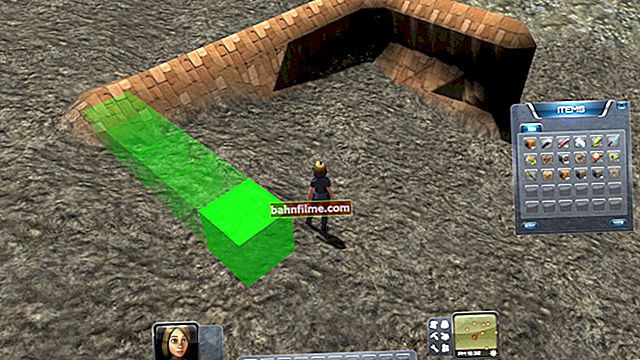User question
Hello.
Help me identify one problem: every day I have less and less free space on the system drive where Windows 10 is installed (local drive C: \).
Is it possible to somehow limit the appetites of my system, and in general, how to find out where the disk space is going, are there any special utilities for this. Thank you in advance!
Good day!
A familiar problem. You look today on the hard disk 2 GB is gone, tomorrow - another 2-3 GB, in a week - 10 GB is gone ... You involuntarily start to wonder, but what will happen in a month - there will be no free space at all? 👀
Probably, it should be said right away that this rarely happens due to viruses, more often due to certain settings of the Windows OS itself: an excessive number of restore points, due to browser cache, various "garbage" that accumulates on the system partition. In this article I will tell you how to get rid of all this "goodness" and free up disk space.
*
👉 Help!

Perhaps you will be interested in utilities for cleaning Windows from garbage - a golden selection.
*
System protection (can take up to tens of GB)
By default, the creation of restore points is enabled in Windows (except, perhaps, Windows 10, and even then it depends on the OS version).
So, these restore points can take up to 12% of the hard disk space (moreover, on each of its sections!). Agree, if you have a system partition of a hard disk with Windows, say, 200 GB, then giving about 25 GB for restore points is too much ?!
*
Note: I do not urge you to completely work without restore points, but it is quite possible to reduce the ardor of the OS. Moreover, it is not the number of points that is important, but their quality.
*
And so, to configure the place for restore points, open 👉 control panel and go to the section "System and Security \ System".

System and security - system
Then open the tab "System protection" (screen below 👇).

System protection
Next, select your hard drive in the section "Available drives" and press the button "Tune" (note: opposite your system drive "C: \" - the Windows icon will be lit  ).
).

System Protection - Configure
Then move the slider and limit the used disk space to protect the system (if you use third-party backup programs, you can turn off all this protection altogether).

Disable protection system
Note: By the way, under the slider that controls disk usage, there is a button to delete old restore points. You can use it to clean up and free up space on your hard drive.
*
Accumulation of temporary and junk files. Disk cleaning
No matter how careful you are - over time, all sorts of "garbage" begins to accumulate on any hard drive: files from old remote applications, temporary files used during the installation process, browser cache, empty folders, incorrect shortcuts, etc.
All this "good", over time, begins to seriously affect the performance of your system as a whole ...
*
👉 Most high-quality cleaning of Windows from garbage is provided by specials. utilities:
- 👉 "System Care";
- 👉 "Computer accelerator";
- 👉 "CCleaner" and others.

Disk Cleanup / Computer Accelerator Utility
👉 However, Windows also has its own disk cleaning tool. To run it, you must first open "This computer" ("My Computer"), then go to the properties of the desired disk and press the button Disk Cleanup (see screenshot below 👇).

Properties. Disk cleanup
Then wait a few seconds while the analysis of the freed up disk space is in progress.

Disk analysis
Then check the boxes against the data that you allow the program to clean up on your disk. For example, installation log files, temporary Internet files, offline web pages, etc.
By the way, note that the cleaner tells you how much space you can free up (on the screenshot below - up to 314 MB).

Choosing what to clean: which file to delete
*
By the way, I can't help but note that there is a special. utilities that can not only remove junk, but also configure the system so that your PC runs at peak performance.
In my humble opinion, one of the best of its kind is 👉 Advanced System Care (even in the free version of its work).
For example, while analyzing my disk in Windows (at the time of writing this article) - this utility found as many as 16 GB of junk files!
It also checks boot items, privacy issues, shortcut errors, malware, and checks the system registry. In general, a real harvester!

Advanced SystemCare Disk Cleanup - 16 GB Junk Found!
*
Swap file and hibernation file (hiberfil.sys)
About the swap file (pagefile.sys)
The more programs you run (and the more demanding they are), the more RAM they will require.
There comes a moment when the RAM is busy, and a "piece of space" is required. In order not to freeze - Windows uses the space on the hard disk, where the least active and necessary data is sent.
A special file is used for this - they call it swap file (he explained it chaotically, but I think it will be clear to a wide audience).
So, in fact, this file is needed to expand your RAM. This file is usually 2 times the size of your RAM. Thus, this file can take up significant disk space.
*
How to check how much space the paging file takes up and how to configure it
To do this, open the Windows Control Panel at the following address: Control Panel \ System and Security \ System .
Next, on the left in the column, open the link "Advanced system parameters" .

Additional system parameters
Then in the tab "Additionally" open the performance options (see the screenshot below 👇).

Performance parameters
Next, I recommend setting the slider for optimal program performance, and clicking on the button "Change" to adjust the size of virtual memory (this is the paging file).

Resize virtual memory
In most cases, it is recommended to check the box next to "Automatically select paging file size" .
True, sometimes the system takes up too much space - in this case, set the volume to 1.5-2 times more than the size of your RAM. This space will be sufficient for normal Windows operation.

Automatic paging file size
Note: Many people mistakenly believe that the more space they allocate for virtual memory, the faster their PC will work. This is a real delusion!
The fact is that the speed of reading information from a hard disk is much slower than from RAM. Therefore, the paging file is used for applications that are not currently being used by you.
*
About the file for hibernation and hibernation (hiberfil.sys)
To quickly "wake up" the computer and start working with it - there is a special. hibernation mode (in it all the contents of the RAM are written to a special filehiberfil.syswhich is located on the system drive).
Thanks to this, after turning on the PC, in a matter of seconds it can restore everything from this file and return the computer to its previous state, as if it had not been turned off.
But you have to "pay" for everything - filehiberfil.sys takes up a lot of free disk space. If you do not use this PC shutdown mode, you can "delete" it.
To do this 👉 open a command prompt and enter the command powercfg -h off (screenshot below).

Disable hibernation - command line
*
Analysis of used disk space: how to find large files and folders
It happens that I have already done everything: I cleaned Windows of garbage, checked all files and folders manually, looked at the installed programs and games - but there is nothing suspicious, and there is not enough free space (it disappeared somewhere, but where?)!
In this case, you can use 👉 special utilities that will help you build a diagram of the occupied meta on the disk, and you can visually and quickly find the largest folders and files. Well, and with the found folders you can decide for yourself what to do: delete or leave ...
In my humble opinion, a very good utility for this business - WinDirStat (👇).
*
WinDirStat
Of. website: //windirstat.net/

A simple and convenient utility for assessing the occupied and free space on your hard disk. The application will build you a convenient diagram in a matter of minutes, by which you can quickly find files and folders that take up significant space (everything that you have long forgotten or did not even know about!).
What else is captivating about the program: it's a built-in tool for deleting folders and files. Just be careful: the utility sees hidden and system files, and you can easily delete the data necessary for the system to work. Before deleting a particular file - find out about it!
*
As an example, I will give a screenshot of my analyzed disk.

WinDirStat - estimate of the occupied disk space
As you can see, it shows how much space certain folders take, what files are in them, etc. Below is a diagram, by clicking on an area of a certain color - you will see the file that was presented.
Of course, it is best to start your analysis with the largest areas of the chart.
👉 Help!
What is my hard drive clogged with or where did the free space on the HDD disappear [Disk Analysis].
*
That's all for me, I hope your hard disk is no longer crowded and there is free space!
Good luck!
✌
First publication: 19.05.2017
Correction: 10/20/2020