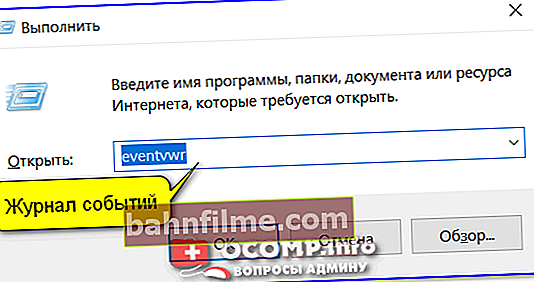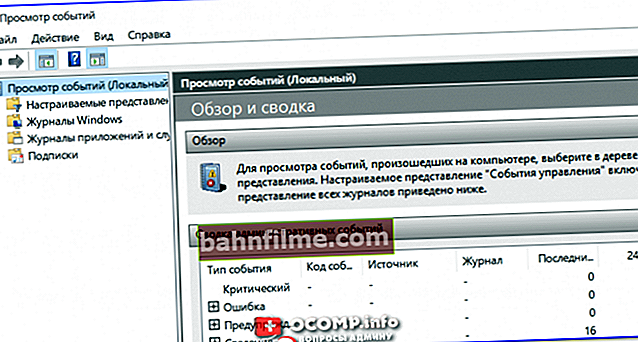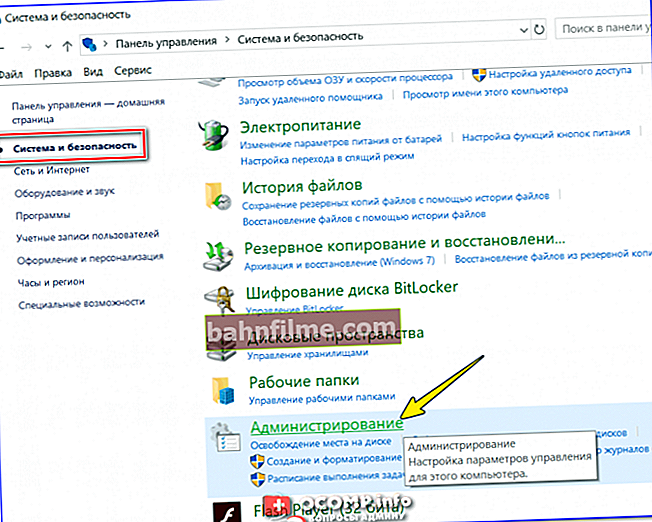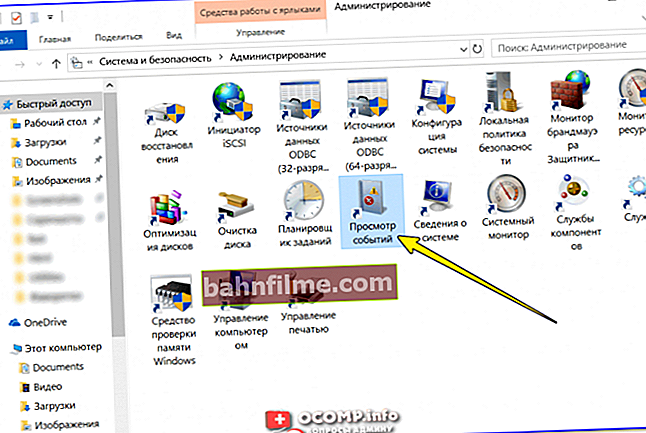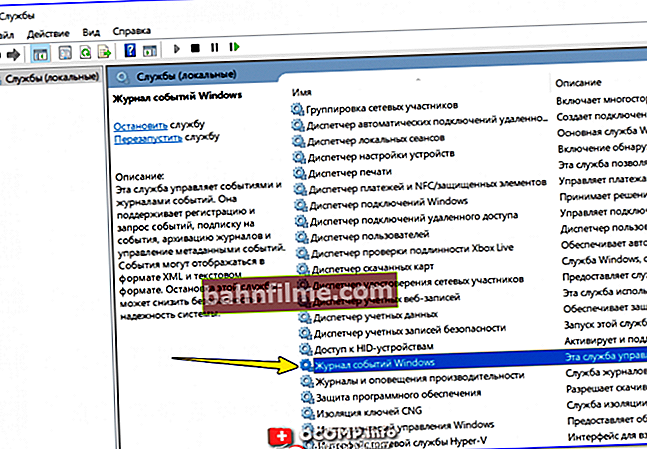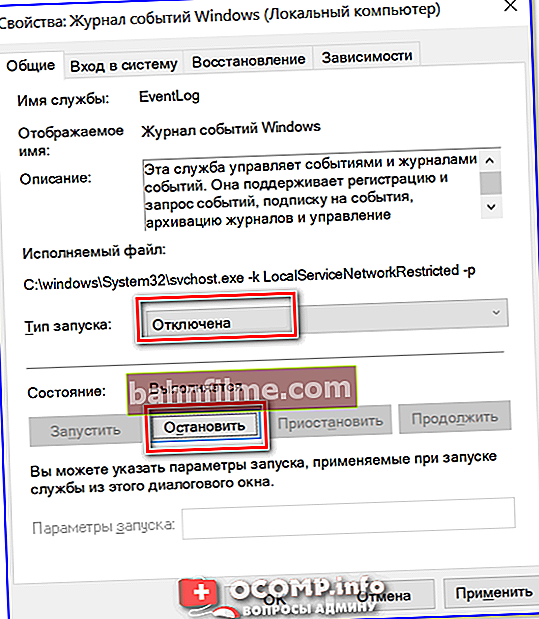Good day!
Good day!
Even if you are not doing anything at the computer, during the operation of the Windows OS it writes part of the data to the special. documents (they are also called logs or system logs). As a rule, various events fall under the sub-record, for example, turning on / off the PC, errors, updates, etc.
Of course, in some cases, these records can be very useful. For example, when looking for the causes of errors, blue screens, sudden reboots, etc. Note that if you have an unofficial version of Windows installed, it may turn out that the logs are disabled ...
In general, in this post I will show you the basics of working with event logs in Windows (for example, how to find an error and its code, which will undoubtedly help in diagnostics).
So...
*
Working with the event log (for beginners)
❶
How to open it
Option 1
This option is universal and works in all modern versions of Windows.
- press a combination of buttons Win + R - the "Run" window should appear;
- enter command eventvwr and click OK (note: you can also use the task manager (Ctrl + Shift + Esc) - click on the menu "File / new task" and enter the same command eventvwr ) ;
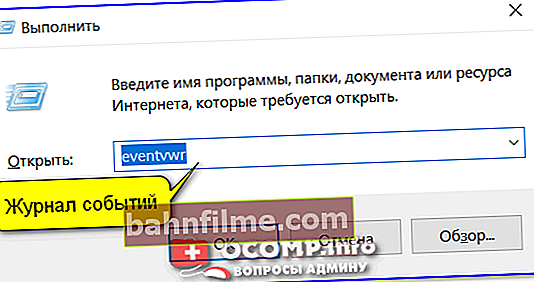
eventvwr - command to call the event log
- after that you should have a window "Event Viewer" - pay attention to the left column, it contains all kinds of Windows logs ...
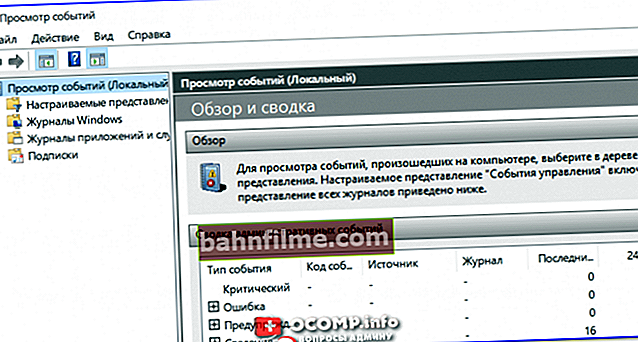
View events
Option 2
- first you need to open the control panel and go to the section "System and safety" ;

system and safety
- then you need to go to the section "Administration" ;
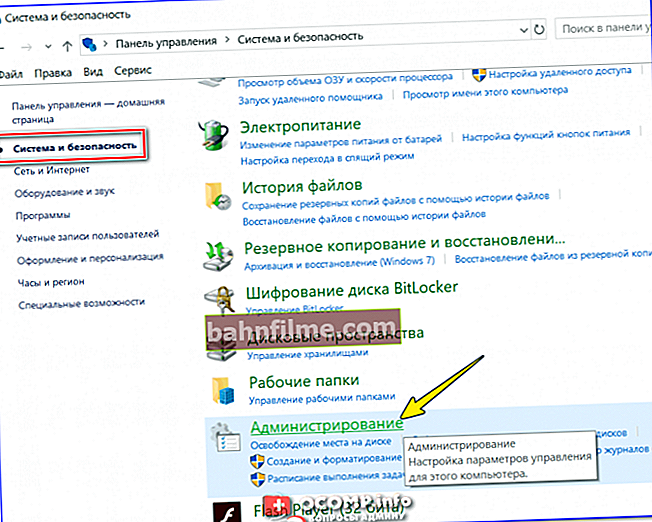
Administration
- then click on the shortcut "Event Viewer" .
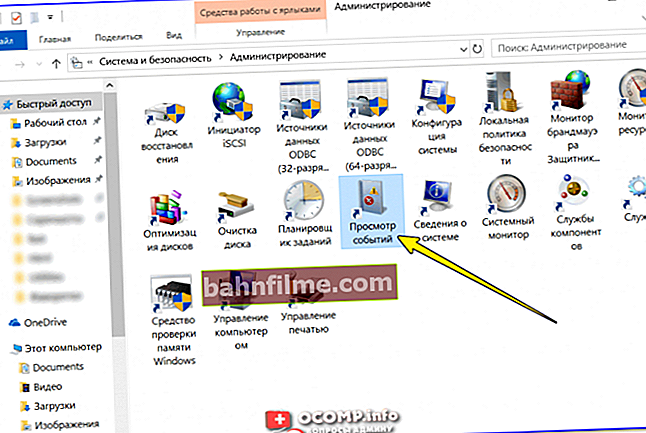
Event Viewer - Administration
Option 3
Relevant for Windows 10 users.
1) Click on the "magnifying glass" icon on the taskbar, write "events" in the search box, and in the search results Windows OS will provide you with a link to the log (see screenshot below).

Windows 10 - events
2) Another way: press the combination Win + X - a menu will appear with links to the main tools, among which there will be an event log.

Win + X - call the menu
❷
Windows logs

Windows logs
The most useful (at least for novice users) is the section "Windows Logs" (highlighted in the screenshot above). Quite often, with various malfunctions, you have to study just it.
It has 5 tabs, of which 3 are main: "Application", "Security", "System". A few words about them in more detail:
- "Application" - all errors (and warnings) that occur due to the operation of programs are collected here. The tab will be useful in cases when your application is unstable;
- "System" - this tab contains events generated by various components of Windows OS (modules, drivers, etc.);
- "Security" - events related to system security (account logins, distribution of access rights to folders and files, etc.).
❸
How to find and view errors (including critical ones)
I must say that Windows writes a lot of different information to the logs (you can verify this by opening any of them). It is not easy to find the correct error among so many entries. And it is for this that specials are provided here. filters. Below I will show a simple example of their use.
And so, first you need to select the desired log (for example "System"), then click in the right column on the instrument "Filter the current log" .

System - current log filter / Clickable
Then specify the date, the level of the event (for example, errors), and click OK.

Critical errors
As a result, you will see a filtered list of events. By looking at the date and time, you can find exactly the error that interests you.For example, in my example, I found an error that caused the computer to restart (thanks to the error code and a detailed description, you can find its solution on the Microsoft website).

All errors are presented by date and time of their occurrence / Clickable
Those. as you can see from the example - using the event log is very helpful in solving a variety of problems with a PC.
❹
Is it possible to disable event logs
Can! Only is it necessary? (although I can't help but note that many believe that this can save a fraction of disk space, plus the system is more responsive and less load on the hard disk)
To disable event logs you need:
- open "services" (to do this, click Win + R , enter the command services.msc and click OK);

Opening services - services.msc (universal method)
- then you need to find a service "Windows Event Log" and open it;
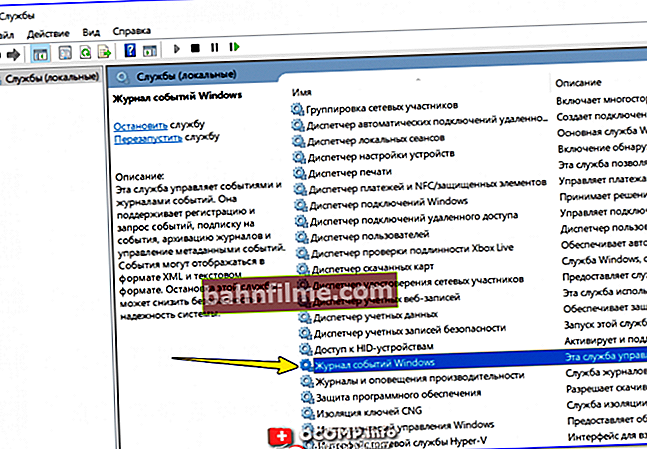
Services - Event Logs
- after transfer the startup type to the mode "disabled" and press the button "stop" ... Then save your settings and restart your computer.
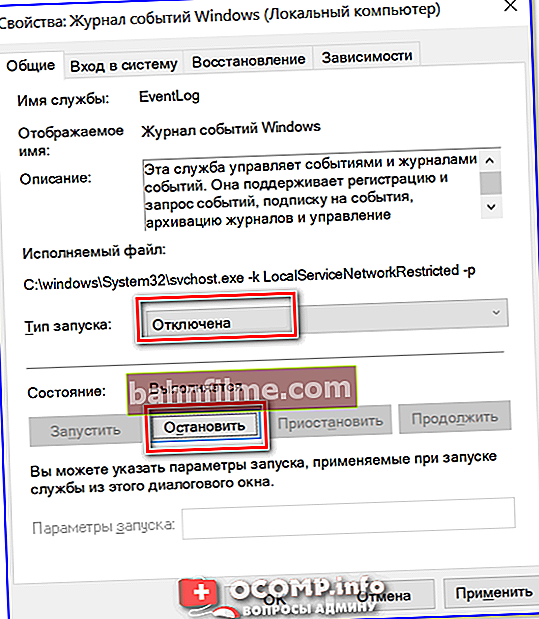
Disabled - stop
*
That's all for now, good luck!
✌