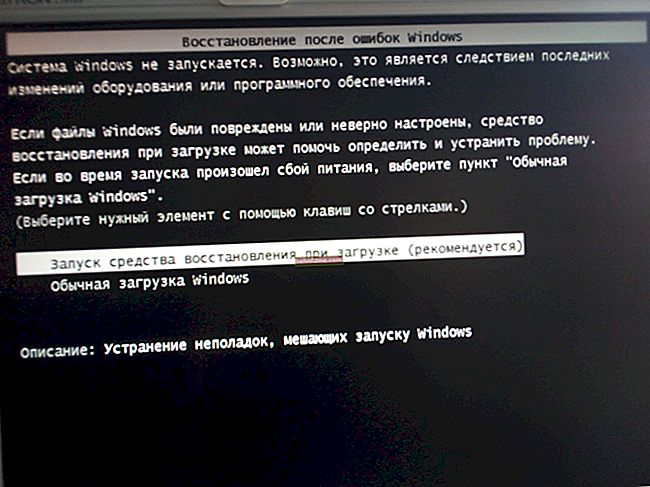User question
Hello.
Tell me how to connect and configure an external condenser microphone to a PC (step by step).
I just can't get sound from it, although I seem to have done everything right: I connected it to the pink audio output, set everything to max in the Windows sound settings. volume - and nothing ...
PS Just in case, I checked the microphone on another PC - everything works there. On both Windows 10 devices, updated, the system was checked for viruses.
Sincerely, Natalia...
Hello.
In general, I have already been asked similar questions several times in the comments (for example, in the article about connecting headphones with a microphone to a PC). To dot the "I" - consider the process from different angles, and in more detail!
So...
👉 By the way!
Laptops have a built-in microphone and can also be turned on and used for your needs (many users don't even know about this ...).
*
Connecting and configuring an external microphone in Windows
Option 1: the classic way
STEP 1
To begin with, I recommend getting the microphone itself and carefully examining its plug: how many contacts are on it ?! See the photo below.

Unpacking the microphone
*
A classic microphone on the plug has 3 pins (if you have 4 - then this device is designed to connect to headset connector. Such connectors are installed on many modern laptops / phones).
Pay attention to the photo below: the icons of classic audio jacks and headset jacks are significantly different! If you have a headset jack on your device and the microphone is classic, see option 2 below.
👉 To help!
One headphone and microphone input in a laptop - how to connect them

Headset and classic microphone jacks!
On a PC, as a rule, there is always (at least on the back wall of the system unit) the most common microphone connector (marked in pink). It is to him that you need to connect a microphone (with a plug with 3 contacts)!

Where to connect the microphone
STEP 2
Double check, do you have the drivers installed on the audio card, mat. board and other devices, are these devices working normally (for a start, at least just pay attention: is there sound in the speakers / headphones?).
In general, ideally, go to 👉 the device manager and view the list of devices in the tabs "Audio inputs ...", "Sound, game and video devices", "Video adapters", "Other devices", etc. Must not be devices with yellow exclamation marks!
👉 To help!
1) How to install a driver for sound. Search for audio drivers (for example, Realtek).
2) Auto-update of drivers using specials. utilities.

The driver for the video card is installed (on the left), there is no driver (on the right)
STEP 3
The microphone is connected, the drivers are installed - let's move on ... 👌
Now you need to open sound settings on Windows - this will require Task Manager (keyboard shortcut: Ctrl + Alt + Del). In it you need to click on the menu "File / new task" and use the command mmsys.cpl ... See example below. 👇

mmsys.cpl - sound settings
Next, you should open a window "Sound" ... In it you need to go to the tab "Record" : All real and virtual microphones connected to the system will be displayed here.
Typically, an external microphone is labeled something like "Microphone / Realtek (R) Audio" - we need to open it properties (if you have a lot of devices in this tab, and you do not know which of the microphones you just connected - start with the first one and double-check them all in the same way as below ...).

Record - properties
Next open the tab "Listen" , check the box "Listen from this device" and press the button "Apply" - now try to say something into the microphone.Ideally, you should start to hear yourself from the speakers / headphones, everything that you say into the microphone.

Listen from this unit
If it doesn't (i.e. you don't hear anything in the speakers):
- either the driver is not installed on the audio card;
- or the properties were opened for a different microphone;
- either the microphone is turned off or not working properly (for example, they often have bent wires near the plug).
*
By the way, in the properties of the microphone in the tab "Levels" - you can adjust its volume and gain (if required). Usually, when setting a high volume level, the microphone may begin to hiss (which is good). In general, this is configured in practice for a specific device model ...

Microphone volume
STEP 4
If you have Windows 10 (the rest of this step can be skipped), you need to give permission to programs to use the microphone (without this, the OS will block it!).
This is done in the OS parameters: first you need to press Win + i, go to section "Privacy / app permissions / microphone" and switch the slider to mode "On" ... See screenshot below. 👇

Allow access to the microphone
After that, turn on the microphone in front of those applications that you trust and which you will use: Skype, Microsoft Edge, Voice Recorder, etc.

Voice recording enabled
STEP 5
And the last thing: launch one of those applications in which you wanted to use a microphone (for a start, I recommend "Voice recording" ).

Voice recording
Turn on the recording and say something into the microphone. Then check how your speech was recorded for interference and hiss.
In general, if you walked step by step and you did not have errors at any stage, everything should work correctly!

Working with the program voice recording
*
Option 2: via an adapter (if you have a headset jack)
If, when buying a microphone, you did not pay attention to the fact that you have a headset jack on your laptop (for example) (i.e. for a plug with 4 contacts, and on the microphone you have 3) - as they say "you shouldn't sprinkle ashes on your head" ... 👀

Headset and classic microphone jacks!
There are specials on sale now. adapters that allow a conventional classic microphone (and headphones / speakers) to be connected to the headset jack. See the photo below. 👇
👉 To help!
You can buy such small things at any computer store (or order in China).

Connecting a microphone to the headset jack
The rest, all settings will be made similarly to option 1 (see above in the article).
*
Option 3: via an external sound card (if the audio jack does not work)
If you do not have an audio card on your PC, or you cannot connect a microphone through it, or your laptop only has a headset jack - decision may become a mini USB audio card. However, it can be used instead of the adapter described in the 2nd option.
It is a "regular USB flash drive" which has two audio jacks: for a microphone and headphones / speakers. It can be connected to any PC / laptop that has a USB port.
In modern OS Windows 7/8/10 - it is configured automatically, and literally in 2-3 seconds. after inserting it into the USB port, it is ready to go!

External audio USB card
👉 To help!
You can buy such mini USB audio cards in Chinese online stores.
Perhaps the only drawback: it will take up the USB port, which is not always convenient on laptops. I recommend that you order a USB hub immediately in the kit. 👌

Audio card
Note: configuring and testing a microphone in Windows will be similar to option 1 described above in the article.
*
Option 4: using a bluetooth microphone
Many modern microphones are equipped with Bluetooth modules and this is very convenient (no extra wires, no need for adapters, additional audio cards, etc.).
👉 To help!
Setting up Bluetooth on a computer (PC): connecting the adapter -> installing the driver -> pairing devices
Usually, connecting a Bluetooth microphone, headphones, headset, etc. in modern Windows 10 is extremely simple:
- first you need to turn on the device itself (for example, a microphone) and open the OS parameters (Win + i);
- In chapter "Devices / Bluetooth" turn on Bluetooth;
- click on the button "add device" .

Turn on a Bluetooth device (Windows 10)
Next, Windows will scan and detect nearby devices available for connection - you just have to select a microphone from the list found and agree to pairing. 👇

Selecting found devices to connect
In more detail, the process of connecting Bluetooth devices to a PC / laptop (with possible nuances and errors) is analyzed in one of my previous articles (the link to it is given below).
👉 To help!
Step-by-step Bluetooth connection of wireless headphones with microphone to phone and PC / laptop.
*
Additions on the topic are welcome!
Good health!
👣