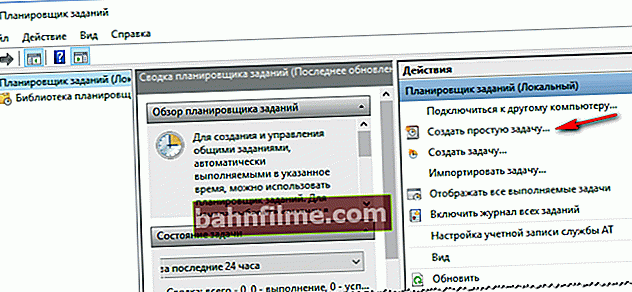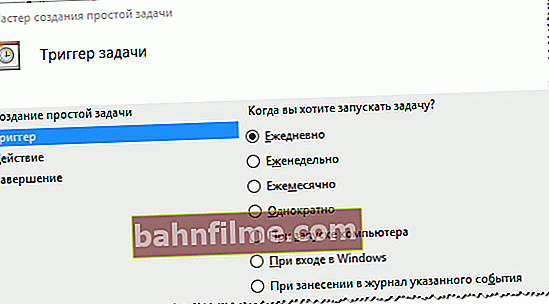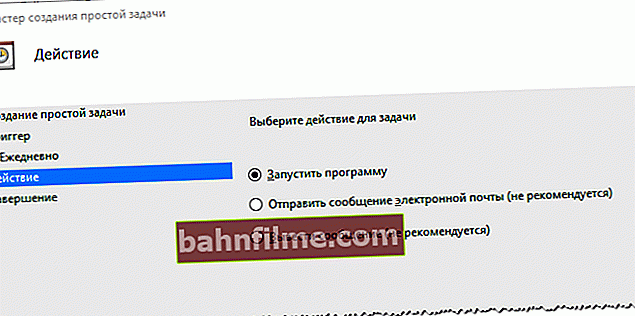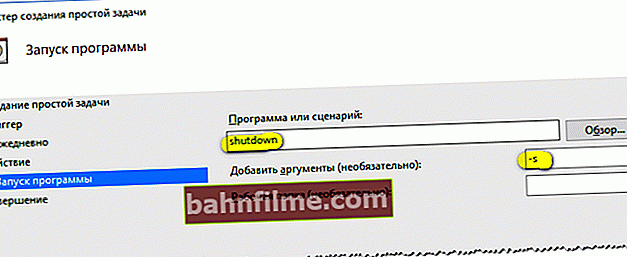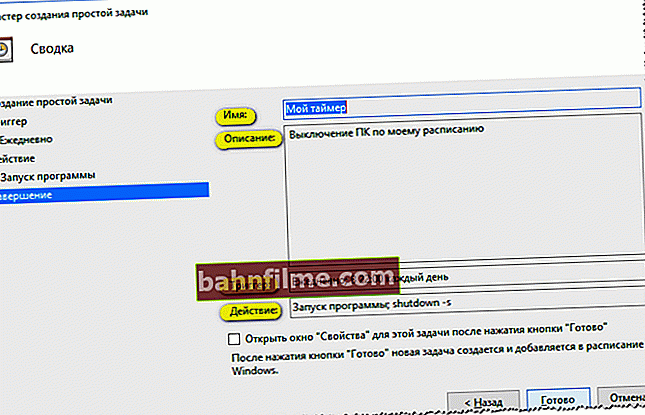User question
Good day.
Tell me how you can turn off your computer at the same time (in the evening). It just often happens that when watching a series, I fall asleep, and the computer remains turned on until the morning (for some reason, the settings for switching to sleep mode do not work (configured in the Windows control panel, in the power section)).
Anastasia, Kemerovo.
Hello.
Sleep mode most likely does not work due to an open player: while it is playing a file, Windows thinks that you are watching it ...
In this case, you must use timer (either a separate special utility, or built into Windows), to automatically shutdown the computer after a certain time, for example, after 2 hours (or at a specific time: every day, say at 12:00).
Below I will consider how this can be done (without unnecessary fuss 👌). So...
*
Timer Shutdown: Working Ways
Setting a timer on the command line (just one simple command!)
In Windows, you can set the timer very quickly and without any utilities, simply through the строку command line (many novice users dislike this method, and nevertheless ...).
Note!
1) How to open command prompt in different versions of Windows.
2) By the way, instead of the command line, you can use the "Run" window (that is, enter the necessary commands directly into it! See the screen below).
👉 Then you must enter one of the following commands and click OK:
- shutdown -s -t 600 - shutdown the computer after 10 minutes ("600" is the time specified in seconds);
- shutdown -s -t 1800 - off in 30 minutes;
- shutdown -s -t 3600 - off After 1 hour;
- shutdown -s -t 3600 -f - shutdown the PC after 1 hour, all programs will be closed forcibly (thanks to the "-f" switch).

shutdown -s -t 3600 (shutdown the PC after an hour)
After entering the command, in the notification area you will see a message that Windows will be shut down after so much time (example in the screenshot below 👇).

Windows will shut down in 60 minutes
👉 If you want to cancel the timer - open the Run window again and enter the shutdown -a command.

Canceling (deactivating) the timer
Further, in the notification area, you will see that the logout has been canceled.

Logout canceled
*
We use specials. programs
This option is somewhat more convenient if you need to constantly turn off your computer at a certain time. Once I set up the utility, everything works. 👌 Here are some of the best programs in this direction (in my humble opinion ...).
#
PowerOff
Developer: //www.videozona.ru
Soft-portal: //www.softportal.com/software-1036-poweroff.html

Screenshot of the PowerOff window
Probably one of the most sophisticated auto-switches on your computer. In addition to its main task, it can put a PC into sleep, hibernation mode, complete a network connection, remotely turn off another PC in the network, etc.
Main advantages:
- A huge number of settings: Windows shutdown timer for both a specific time and a countdown (for example, "2 hours left, 10 minutes."). By the way, you can set the action regarding the processor load and much more
- There is a built-in diary;
- All actions are logged;
- Possibility to customize hot keys;
- Has its own task scheduler;
- Autostart of the program along with loading Windows;
- Support for all popular Windows versions: 7, 8, 10.
#
Switch off
Developer site: //www.airytec.com/
Soft-portal: //www.softportal.com/software-586-switch-off.html

Settings screenshots
A very simple and reliable utility for setting a timer to automatically shutdown your computer.
After installing the utility, an icon will appear in the tray (next to the clock), with which you can set all the basic settings (except for shutdown, you can set a schedule for putting the PC to sleep, rebooting, blocking all connections, etc.).
The program supports the Russian language, does not require any additional libraries, works in all versions of Windows: 2000, XP, 7, 8, 10 (32 | 64 bits).
#
sleep timer
Developer site: //anvidelabs.org/programms/toff/
Soft-portal: //www.softportal.com/software-31268-tajmer-viklyucheniya.html

Program options
Convenient, simple and free utility for auto-shutdown of a PC / laptop at a specified time (or at a specified interval). It works on a similar principle to the first one. By the way, the program does not need to be installed and does not need any extras. libraries in the system.
I also want to note that the utility differs from many of its counterparts in one detail: it has a password that protects the timer. Those. no one except you can cancel or change it. The option is more useful for work PCs than for home (in my opinion).
#
Shutting down the PC after all downloads
(if you do not know the time when the PC will download all the files)
Many users leave the computer on overnight to download a list of specific files (music, movies, etc.).
At night, as a rule, the speed of access to the Internet is higher, the download does not bother anyone. In addition, not in all cities of our country there is unlimited Internet traffic (therefore, without nightly downloads - nowhere).
If you download programs using uTorrent, then you don't even need to download and install anything additionally.
Just open the menu "Settings / Shutdown Windows" , then millet choose what action you need: hibernation, standby, simple exit or shutdown (example in the screenshot below)

uTorrent - auto-shutdown upon completion of downloads
The same option is available in most download managers (Download Master, Flashget, etc.). The screenshot below shows the capabilities of the Download Master program - you can also set when to turn off the PC in two clicks (and go to bed yourself 👀 ...).

Download Master - turn off the PC after all downloads are complete
*
Using the timer in the task scheduler
The good thing about the task scheduler is that in it you can set not only a timer, but also perform any other tasks: for example, launching a program in certain cases. It is very convenient not to forget something.
And so, all the actions of working with the task scheduler in order:
- First, we open it. To do this, press the key combination Win + R and enter in the line "Open" taskschd.msc, click OK;

Task Scheduler (taskschd.msc)
- Then click the button for creating a simple task, on the right in the menu;
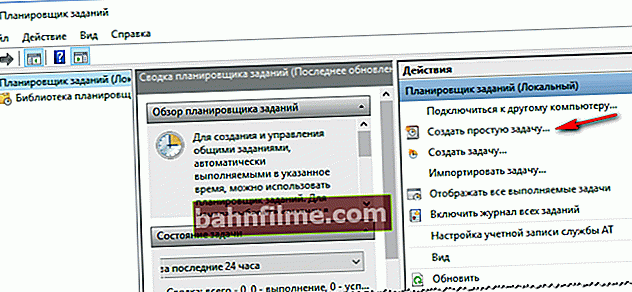
Create a simple task
- Next, enter a name and description - they can be anything. I still recommend setting those that will allow you to easily and quickly find it, and remember what it is about (if you need to find it in the planner's list, say, in a month);

Name and Description
- The next step: specify how often you need the task: daily, once, every time Windows boots, etc .;
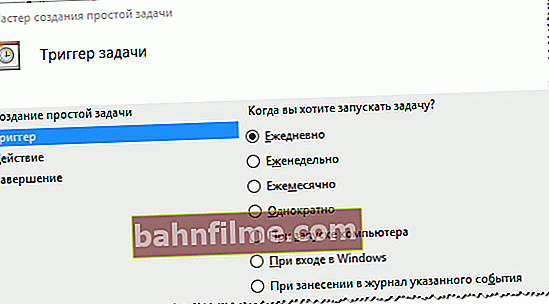
Regularity of task launch
- Next, specify the date and specific time;

Task start time
- Then specify the action: for example, start the program or send an e-mail (note: in our case, choose to start the program);
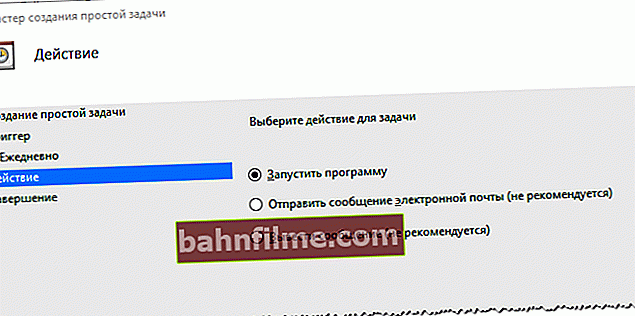
What to do
- Then write "shutdown" to the program or script line and write the "-s" switch to the line with the arguments;
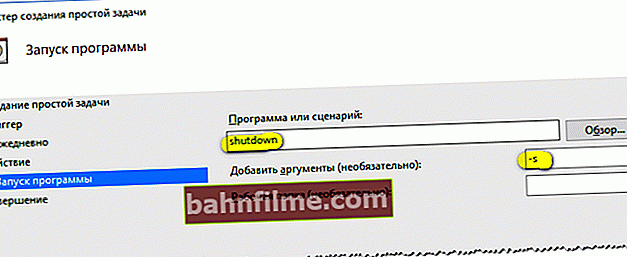
Specify the shutdown program with the -s switch
- Actually, the only thing left to do is to check the settings and save your task. Now the computer will shutdown every day at 22:00 (as shown in the screenshot below).
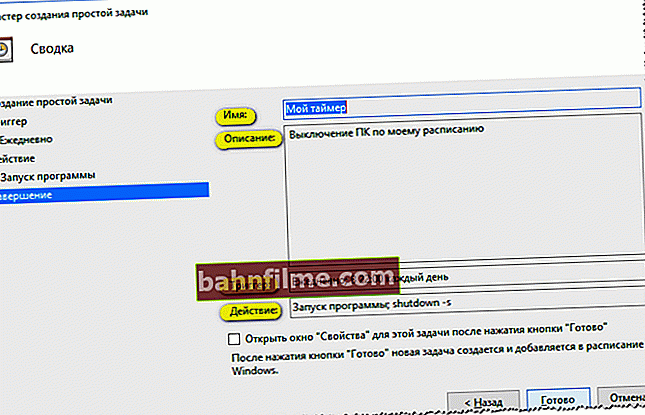
We check and save. The task is planned!
PS
Hmm ... Oddly enough: the computer published this article and shut down. And everything is on a timer. Convenient, however ...
*
On this sim, I have everything ...
Happy work!
👋
First publication: 31.05.2017
Correction: 01/30/2020