 Hello.
Hello.
This note will be for those who want to independently find and eliminate the cause of the laptop freezing. I note right away that this is not always easy and fast: in general, there are many reasons, and not all of them are obvious ...
Another point that I would like to draw your attention to: freezes can be caused both by software errors (which can usually be fixed for free), and due to hardware malfunction, which may require additional. expenses (for example, if a hard drive starts to "crumble" - only replacing it with a new one will help ...).
And so, now directly on the topic ...
👉 Help!

The best utilities for comprehensive system cleaning and troubleshooting - //ocomp.info/programmyi-dlya-ochistki-musora.html#i
*
What to do if your laptop freezes
While Windows is running
This article (in my humble opinion) is logically divided into two parts (by hang time):
- the first type: if freezes occur after Windows is loaded, while it is running (for example, during games, copying files, etc.);
- the second type: at the stage of loading Windows, i.e. you can't even get to the desktop to run something from the software (this is in the second part of the article 👇) ...
STEP 1: what the task manager shows
And so, if the hang is not "dead" (when nothing else works except the Reset button) - try starting the task manager (shortcut: Ctrl + Alt + Del) and see if there are any unresponsive applications in it.
If there are such applications as in my screenshot below (notepad is not responding) - just right-click on it and select "End task" in the menu that appears.

Ctrl + Alt + Del - call the task manager
By the way, it is also recommended to close those applications from which there is an unreasonably high load on the CPU and hard disk (under 90% +).
I note that very often a high load is created by torrents, video editors, games, browsers (when opening a dozen or two tabs). After restarting applications, the load from them often drops and the computer stops freezing and slowing down.
👉 Help!
1) The processor is loaded at 100% for no apparent reason, it slows down - what to do - //ocomp.info/protsessor-zagruzhen-na-100-i-tormozit.html
2) The disk is 100% loaded in Windows 10. What can be done - //ocomp.info/zhestkiy-disk-zagruzhen-na-100-protsentov.html
STEP 2: diagnose disk health
Further, I recommend using specials. utilities to check the status of the disk (HDD / SSD) and see the SMART * readings (very often "dead" freezes happen when the disk starts to crumble). This can be done using the utilities: Hard Disk Sentinel, HDDlife, CrystalDiskInfo, etc.
SMART - special self-diagnostics technology of the disk (designed to prevent a sudden failure of the disk, and promptly notify the user about the presence of problems).
In general, in this regard, I like the HDDLife utility most of all (it automatically analyzes all SMART readings and makes a conclusion based on them on the state of the "health" of the disk and gives an approximate forecast of how long it will last). See screenshot below.

On the left - everything is in order with the disk, on the right - reliability and performance in question
Of course, if the utilities for testing the disk show that there are problems with it, for diagnostics it is recommended to replace it with another drive and check the laptop's operation with it. If the freezes stop, you need to purchase a new disc ... ☝
👉 To help!

How to find out the state and health of a hard disk, how to view SMART readings (HDD, SSD) and estimate how long the disk will last - //ocomp.info/kak-uznat-sostoyanie-hdd-ssd.html
STEP 3: diagnostics of RAM strips
As a rule, if there is a problem with the RAM bars, freezes occur suddenly at any stage of the Windows operating system, programs. Moreover, in some cases, there are critical errors, the appearance of a blue screen, etc.
In any case, when the cause of the problem is not obvious, checking the RAM dies is one of the first steps.An important point: if you have several of them, you should disassemble the laptop and leave only one of them (i.e., test a specific plate - if everything is OK with it, install another plate and run the test again).
How to test the RAM bar
Windows already has a tool for checking memory (and in general, it is not bad enough). To run it: press the combination Win + R, and out the window "Run" enter commandmdsched, press Enter.

mdsched - command to check RAM (Win + R)
Next, select the check option (for example, to carry out it the next time you turn on the PC) and restart the device.

Windows Memory Checker
The check takes place quickly enough, if everything is OK with the bar, you will see a message that no problems were found (not found).

Windows Memory Diagnostic Tool
If errors are found:
- try to get the bar out of the slot and clean its contacts with an elastic band and a brush (see photo below);

Cleaning memory contacts with an eraser and a brush
- if you have several slots in the laptop, install the plate in another slot;
- then try to test the memory again: if the error is confirmed, this plate should not be used further, it is because of it (probably) that freezes occur ...
👉 To help!

RAM test: checking RAM for errors - //ocomp.info/testirovanie-operativnoy-pamyati-test-ozu-ram.html
STEP 4: check the temperature (also under load)
Very often the reason for freezes and lags in laptops is the high temperature of the CPU (processor). Why?
👉 The fact is that this is how the special works. "protection" (two-level) - when a certain temperature threshold is reached (each CPU has its own data) - the CPU starts to reset its operating frequencies and its performance drops (in order to reduce the temperature).
If the temperature continues to rise and reaches a critical value, the laptop simply reboots or shuts down ... That is why modern processors rarely burn out.
You can find out the temperature of the CPU and other components of the laptop using the special. utilities. I am more impressed by AIDA 64 (see screenshot below).

Aida 64 - sensors
As for the temperature range and what is considered overheating
Much here, of course, depends on the CPU model. For example, now the most popular processor i3, i5, i7 (8th, 9th generations) - the normal operating range for them is considered 30 ÷ 65 ° C ... If the temperature goes away beyond 70 ° C - it is worth taking a closer look at the cooling system (its dustiness), thermal paste, etc.
👉 To help!
Intel processor temperature: how to find it; which is considered normal and which is overheating - //ocomp.info/temperatura-protsessora-intel.html
In general, in order to lower the temperature, I would recommend the following:
- clean the laptop from dust;
- Undervolting and turning off Turbo Boost (this can very well lower the temperature, down to 20 ° C. Since this advice can slightly reduce performance - it should be used when everything else does not help);
- buy a cooling pad;
- use the device only on a clean, level, dry surface (note: when using the laptop on your lap - ventilation openings are often blocked).
👉 To help!

Laptop is warming up: what to do? Temperature is high all the time: 85 ° C + - //ocomp.info/greetsya-noutbuk.html
STEP 5: Checking and Updating Drivers
If the laptop freezes immediately after starting games, some editors, it is very likely that you have not updated the driver for the video card (for example). In general, in general, the lack of drivers (or the use of those that "picked up" Windows) often leads to unstable system operation.
By the way, to see if you have any devices for which the driver is not installed, you can use the device manager.
Note: for those devices, next to which yellow exclamation marks will be lit (see the screenshot below) - the drivers are not installed!

Device Manager - check if the driver is installed
To update the drivers: I recommend that you accurately determine the model of your laptop, and then download the native drivers on the manufacturer's website (specifically for your Windows OS).
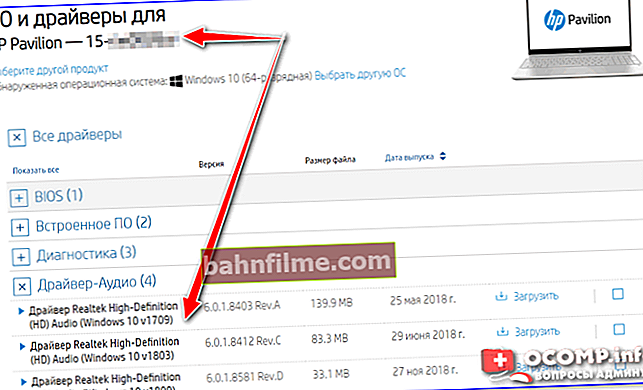
Drivers - screenshot from HP website
However, there is an easier option - to use the specialized utility Driver Booster. By the way, it not only finds and updates drivers in auto-mode, but also checks the missing components: Visual C ++, NET FrameWork, DirectX, etc.

Driver Booster - 9 outdated drivers found, and 4 game components
STEP 6: Windows startup, optimization and system cleaning
The latest version of Windows 10 loads the hard drive very heavily (especially at boot time), and many users experience brakes and even freezes immediately after the desktop appears (after the OS boots). This can last about 2-3 minutes, after which the system, as a rule, starts to work relatively stably.
In general, similar symptoms can be observed with a large number of programs in Windows startup, the system is "littered" with temporary files, etc.
So, for a start, I recommend looking at what is there in the startup with your own eyes 👀. To do this, use the Task Manager (Ctrl + Alt + Del), or the AIDA 64 utility.

Task Manager - Startup
Recommendation: all unfamiliar programs are recommended to be disabled! (By the way, for diagnostic purposes, you can disable everything that is in startup - Windows will still be loaded).

AIDA 64 - programs, startup
As for cleaning Windows from garbage and fixing errors, I recommend using the System Care utility. What makes it special: all you need to do is press one button "START" ... 👇

Clear and Optimize System Care
Further, the utility in auto-mode will find errors in the registry, junk and temporary files, empty directories and broken shortcuts (etc.) - you just have to confirm the correction ...

Issues found after scanning in System Care
👉 Addition!
How to clean your computer from garbage to speed up work - //ocomp.info/kak-pochistit-kompyuter-ot-musora.html
At the Windows boot stage
STEP 1: Attempt to boot the system in Safe Mode
If Windows does not boot in normal mode, try using Safe Mode (you can start it even if the OS does not boot).
Usually, a window with a suggestion to boot in safe mode appears automatically after 1-2 times of unsuccessful attempts to boot the system (example in the screenshot below).
👉 Help! How to enter safe mode (including if Windows does not boot) - //ocomp.info/kak-zayti-v-bez-rezh-windows.html

Safe mode
If it was possible to boot into safe mode and the laptop stopped freezing: remove all the applications installed the day before, disable all unnecessary from startup. It might make sense to reinstall the system ...
👉 By the way!
It is also not superfluous to boot from the LiveCD disk for diagnostics and check the hardware ...
If the system boots from the LiveCD and everything works correctly, it is very likely that the freezing problem is related to the hard disk (either it began to "crumble", or the system installed on it has critical errors)
STEP 2: check disk, RAM
If the previous recommendations did not help, usually, they further disconnect everything unnecessary from the laptop (mice, joysticks, headphones, drives (including a hard drive with Windows), leave 1 RAM bar) and start testing ...
To start:
- it is necessary to check the RAM strips. This can be done either with the help of another laptop, or with the help of a special. utilities (it works without loading the OS);
- check the status of the disk (preferably on another PC);
- reset the BIOS settings (after disabling everything that you can), and try to load the optimal ones.
Next, they usually move on to testing the checkmate. boards, checking the input output currents, the state of the video card, CPU, etc. But these questions are already quite complex, and it makes no sense to disassemble them in the frame of this article ...
*
Additions on the topic - welcome ...
All the best!
👋










