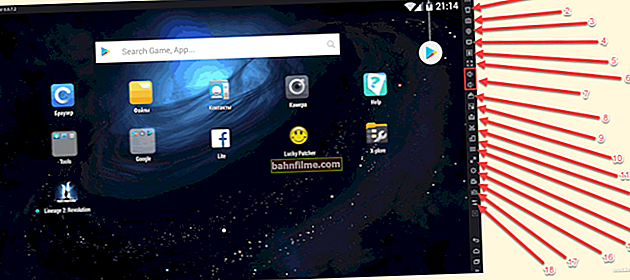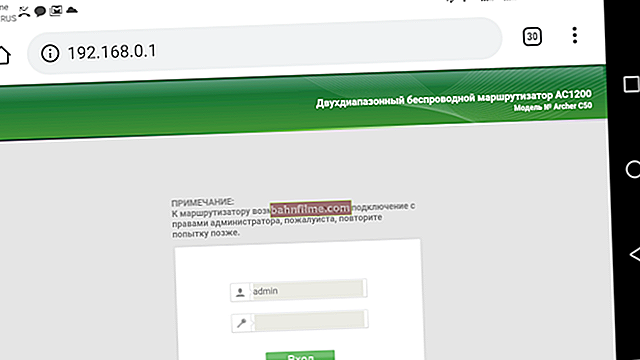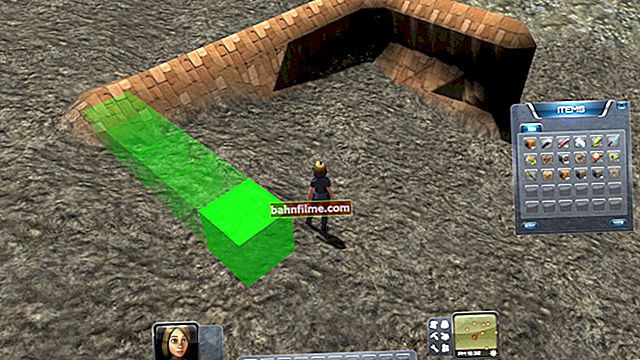Good day!
Good day!
Many users write different versions of Windows to separate flash drives (drives), which is not always convenient. Whether it is, instead of 4-5 flash drives have one, which will have everything you need.
By the way, such flash drives, which contain several boot images from Windows (and other OS), are called multiboot .
So, to create such a multiboot USB flash drive, not so much is required: half an hour of free time, one special. utility and ISO installation images (to be burned). Below, in this note, I will consider this issue in somewhat more detail ✌ ...
Note:
1) the method described in the article is relevant for modern computers (running under UEFI) and Windows 8/10;
2) if you need a universal bootable USB flash drive (Legacy + UEFI) - see this option.
*
Multi-boot flash drive in 3 steps
STEP 1: preparation. Choosing a flash drive, software and ISO images
1) USB flash drive it is recommended to take at least 8-16 GB (8 GB in some cases may not be enough) and it is highly desirable to support USB 3.0 (the speed of its operation is noticeably higher, and the installation of the OS from it will go faster). Of course, this is relevant if you work with modern Windows 8+ operating systems.
By the wayif you want to create a multiboot external drive - then follow this instruction, and then go to step 3 in this article.

Choosing a flash drive (16 GB, USB 3.0)
2) Regarding the program for recording then I would recommend staying atWinSetupFromUSB (link to the official site). Why:
- does not need installation, light and simple interface;
- supports all modern Windows operating systems;
- sees the vast majority of flash drives and external drives;
- allows you to create both UEFI (GPT) flash drives (for new PCs) and BIOS (MBR). If you do not quite understand what is at stake, I recommend reading it;
- it splits large ISO images (more than 4 GB) into parts and writes them to flash drives formatted in FAT 32 (not all utilities of this kind do this).
3) Windows ISO images
In my example below, I will write a USB flash drive with Windows 8 and Windows 10. I recommend taking the official ISO images that contain one version of the system. For example:
- Windows 10 x64 home is a good option;
- "Windows 10 x64 + x32 home + pro, 5 in 1" is a bad option (various errors may occur when recording and then installing the OS).
By the way, you can find out how to download Windows 10 from the official Microsoft website in one of my previous articles (link to it below).
👉 Help!

How to download an ISO image from Windows 10 [officially and legally]
STEP 2: writing the first OS to a USB flash drive
And so, there is a flash drive, there is a program, images with Windows are also there. Now you can go directly to the process ... 👌
1) First, run WinSetupFromUSB as administrator - just right-click on the executable file and select the appropriate one from the menu (example below).

Run as administrator
2) Next, the program settings window will open, you must:
- push the button "Refresh" and select a USB flash drive (Important! All data on it will be deleted!);
- put the regime "Auto Format it wish FBinst" and select the FAT 32 file system;
- specify the ISO image with the desired OS;
- press the GO button. All actions are captured in the screenshot below.

WinSetupFromUSB settings
3) Next, the program will warn you 2 times that all data on the flash drive will be deleted. After your consent, the recording process will begin (on average, it takes about 5-15 minutes to record one OS).

A warning
4) If everything went well, upon completion of the operation you will see the message "Job Done". In general, the flash drive is ready, and you can already use it (it just has only one system on it for now).

Work is done
STEP 3: recording the second OS (and subsequent)
After completing step 2, there is only 1 OS on our flash drive (disk). The recording of the second OS (and the 3rd, and 4th, etc.) will be slightly different:
- first you need to select the USB flash drive on which we previously recorded the OS in step 2;
- then uncheck the box "Auto Format it wish FBinst" (in general, by default, it should not be checked!);
- specify an ISO image from another Windows OS (in my example, I add Windows 10 to Windows 8 on a flash drive);
- press GO.

We add the second OS (the third is the same)
I emphasize: the program should not ask and warn you that the data on the flash drive will be deleted (as in step 2). Ideally, she will start recording right away ...
If everything went well, the same message will appear. "Job Done" .

Work is done
Testing
1) We connect the USB flash drive to a laptop (PC), on which you need to reinstall the OS (or restore due to some kind of error ...). If you are working with Windows 8/10, it is better to connect it to USB 3.0.

USB stick connected
2) Turn on the device and open Boot Menu * (boot menu / list).
If the USB flash drive was written correctly, and boot from USB is not disabled in the BIOS, our flash drive should be present in the list. Please note that its name may differ slightly from the usual one: in my case, its name is "UEFI: 1.0, Partition 1".
* 👉 Help!
1) Hotkeys to enter BIOS menu, Boot Menu
2) How to boot from a USB stick or external HDD

Boot Menu - choose a flash drive to boot
3) In general, after choosing to boot from a flash drive, another menu will appear (already from our flash drive) with a choice of OS: in my example, Windows 8 and 10. After specifying the desired one, it will start loading and a classic window with a choice of language will appear (further you can either proceed to install Windows, or restore it ...).

Choosing an OS to boot ... (flash drive works)
Of course, you can add 3-4 more extras to such a flash drive. OS versions (if only there is enough space on the flash drive ...).
*
Happy work!
👋
First publication: 12.07.2019
Correction: 05/25/2020