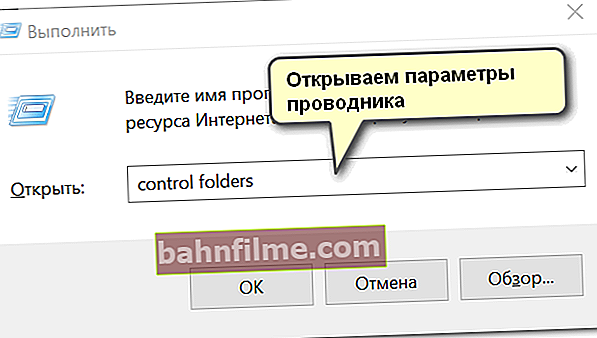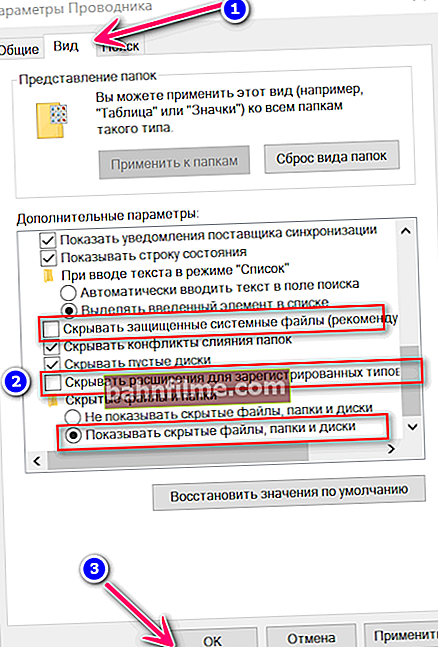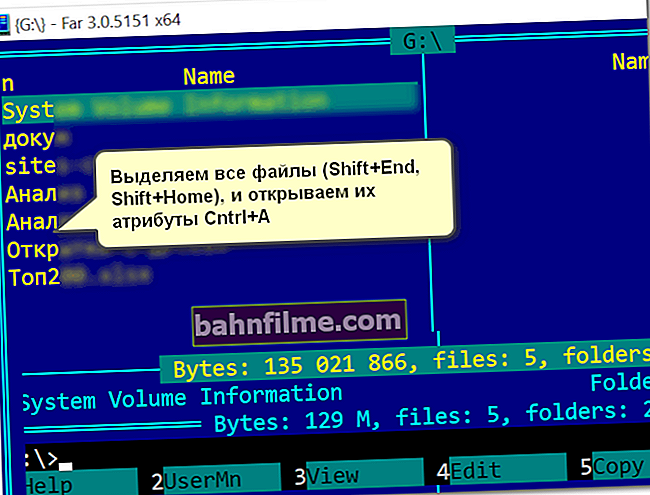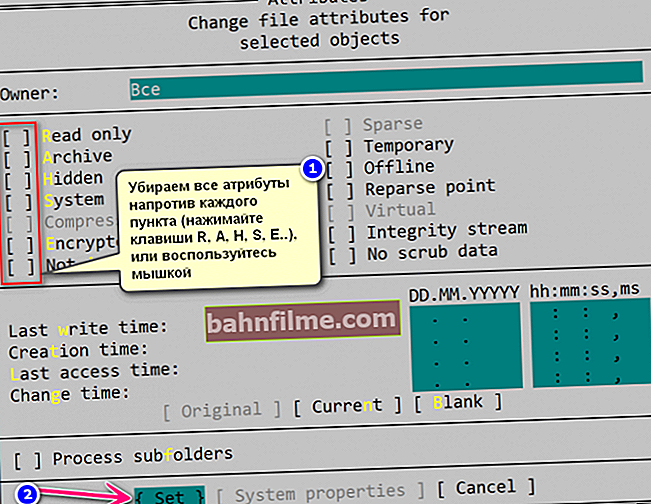User question
Hello.
I had different documents and folders on my flash drive. After reinstalling the system, I do not find any files on the same flash drive, they have now become invisible (although they take up space on it, I see it in the properties of the disk).
How to restore them, why could they become invisible ...?
Hello.
Ghm, one of the most important reasons for this problem: a virus infection of the flash drive (or your PC), a failure in the file system of the drive (although, usually, Windows suggests checking the disk for errors), for some reason the attributes of files and folders have been changed to "hidden" (and the explorer does not show them by default).
Actually, in the article I will consider how you can solve this whole bunch of problems ... 😉
*
What to do with the "invisibility" of files
❶ Turn on the display of hidden files
And so, the first thing I recommend to start with is to set up conductor so that it began to display all hidden and system folders and files.
How to do it:
- press the button combination Win + R (the "Run" window should appear);
- enter command control folders and click OK. If this command did not work for you (what if?), Use the second method, it was given just below.
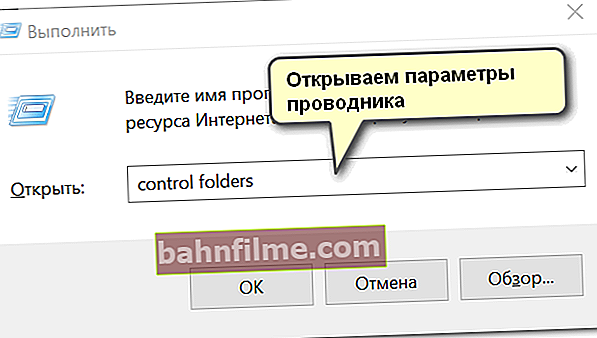
control folders - open the explorer options
- then open the menu "View" , and in additional parameters in subsection "Hidden files and folders" move the slider to mode "Show hidden files, folders and drives" ... Additionally, uncheck the boxes for hiding protected system files and extensions. Click OK.
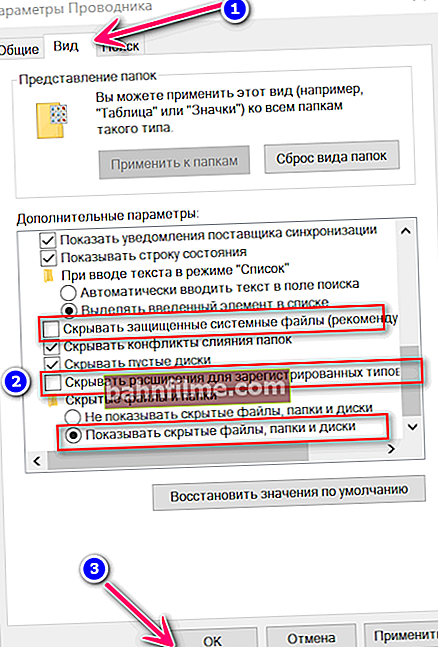
Explorer options - hidden folders will now be visible
- Everything! Now if you go to the USB flash drive, you will be able to see all the information that is on it.
*
By the way, you can also open File Explorer settings using 👉 Windows Control Panel: switch the display to "small icons" , and select "Explorer Options" ... See example below.

Explorer parameters (how you can still enter them)
*
❷ Choosing an alternative to the explorer (Far Manager)
In general, I would recommend having some other file commander (manager) to the explorer. There are quite a few of them, but I personally like two: Total Commander and Far Manager.
The second, in my opinion, is the best fit when all sorts of problems arise, for example:
- if there are a lot of files in the directory, and the explorer freezes, Far will easily enter it and help you find or delete unnecessary files;
- you can easily and quickly change the attributes of any files (Far sees everything);
- when running old programs that need to pass certain parameters through the command line ...
*
FAR Manager
Official website: //www.farmanager.com/

FAR main window
Many users are intimidated by the appearance of this file manager (but again, in terms of capabilities it is not inferior to the same Total Commander!).
You quickly get used to the "blue" speakers, and they become like "relatives" (I could be wrong, but now it can easily change its appearance).
*
👉 Now about what to do in Far in order to make hidden files visible:
- open Far and press a combination of buttons ALT + F1 - a small window with a disk selection should appear;

Far. Selecting a disk
- then, going to the disk / flash drive, you will see all the files on it (Far shows absolutely all hidden and system folders, files). You can simply copy all the necessary files to your hard drive (you can even use a mouse for this (not necessarily a keyboard));
- or you can change the attributes of the files in Far so that they become visible. To do this, select all files on the flash drive (the combination of buttons Shift + Home and Shift + End, files should turn yellow). After selection, press the combination of buttons Ctrl + A.
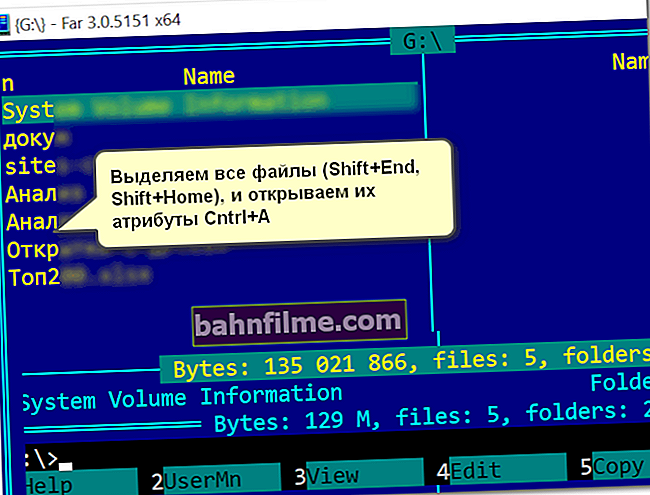
Selecting files
- then remove all the crosses (and question marks) in brackets (you can use the mouse, you can use the buttons "a", "r", "h", etc.). Then press the button "Set" (install / set).
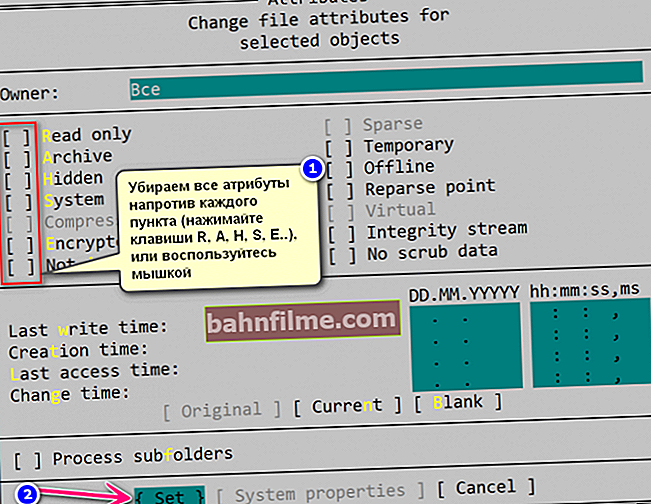
Removing hidden, archived, system attributes, etc.
- that's it, now ALL files should become visible in Explorer (and in other programs as well).
Note: I gave all the keyboard shortcuts for Far v.3, used by default.
*
❸ Checking the flash drive for errors
Even if Far did not "see" the data on the USB flash drive, it may be worth checking it for errors (for example, if you incorrectly disconnected the USB flash drive from the USB port, this could well have happened, or the PC / laptop turned off while copying information to it).
You can check it using standard Windows tools. To do this, you need to open 👉 "This computer" ("My Computer") and right-click on your flash drive: in the menu that appears, select "Properties" . (👇)

USB flash drive properties
Next open the tab "Service" and click on the button "Check" (administrator rights required).

Service - check flash drive for errors
👉 To help!
An alternative option for checking a USB flash drive using the command line - instructions
Then agree to check the disk (by the way, Windows can immediately report that it found errors on it, as in my case).

We found errors on this disk. Check him!
Upon completion of the check, the file system of the flash drive will be restored.
"FOUND.000" may appear among the new folders on the drive - it will contain recovered files (to read them, use the unCHKfree utility, for example).
But as a rule, in most cases, after checking - the flash drive starts working in normal mode, and there is no particular point in digging with "FOUND.000" ...
*
❹ Checking a flash drive with an antivirus product
If you have a regular classic antivirus in the system, check it with it.
If there is no classic antivirus in the system, I recommend using some online scanner... I spoke about the best of them here.
*
👉 To help!
How to check a USB flash drive for viruses and clean it - instructions
*
Personally, I am impressed by ESET Scaner (the small weight of the program, coupled with powerful scanning filters, leaves no chance for most viruses).
I will show you below how the check is carried out in ESET Scaner. After downloading and running the antivirus module (and it weighs only a few megabytes), I recommend enabling the detection of potentially dangerous software, and setting the scan settings (number 2 in the screenshot below).

ESET Scaner - disable detection of dangerous software
Next, it is advisable to select RAM, boot sector, system disk with Windows (usually "C: \". If anything, such a disk is marked with the Windows icon), and the USB flash drive itself. Then you can start scanning.

Selecting a Drive to Scan
The scan time depends on the selected disks in the previous step, on the size of your flash drive and the number of files on it. I recommend you wait until the final completion of the process.

Checking your PC - just waiting for the results
If viruses are found, it will not be superfluous to drive the system away with a few more antivirus products. See the link to the note below!
👉 To help!
How to remove viruses from your computer if the antivirus does not see them. Recommend!
*
❺ If information has been deleted from the drive
If the data on the flash drive was accidentally deleted by you (either a virus did it, or you formatted the drive by mistake) - do not rush to despair!
Most likely most of the information will succeed restore ... The main thing, disconnect a USB flash drive from a PC / laptop, and nothing do not copy to it!
*
After, you need to install 👉 spec. file recovery utility (R. Saver, for example) and scan the drive with it.
Details on how to do this are described in my two previous instructions:
- recover deleted files (photos, pictures, texts, etc.) from USB sticks and SD cards - 👉 //ocomp.info/kak-vosstanovit-foto-s-sd-karty.html
- recover deleted files from disks, flash drives, etc. - 👉 //ocomp.info/kak-vosstanovit-udalennyie-faylyi.html

Several recovery options (clickable) / R.Saver utility found deleted data on SD card
Important: you need to save the recoverable files to the hard disk of your computer (you cannot use the same USB flash drive!).
*
❻ If after connecting the flash drive - the PC freezes, appears.access denied errors, and so on.
I took this range of problems into a separate section of the article. They can arise both in the case of physical damage to the drive (for example, after a fall from a height 👇), or some serious errors.

Example of a damaged flash drive
Since this topic is quite extensive, then in one of its previous specials. In this note, I "collected" all possible typical problems of this kind. Link to it below.
👉 To help!
How to restore a USB flash drive: DIY repair - see step by step instructions
*
If you have resolved the issue somehow differently - let me know in the comments! Add-ons are always welcome ...
Good luck!
👋
First publication: 05/17/2018
Correction of the note: 08/17/2020