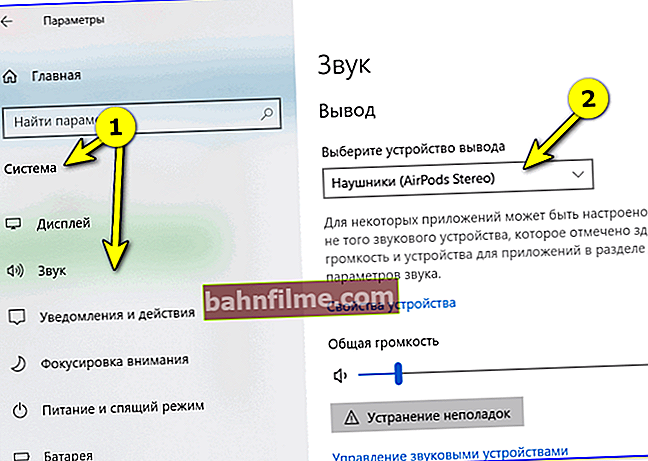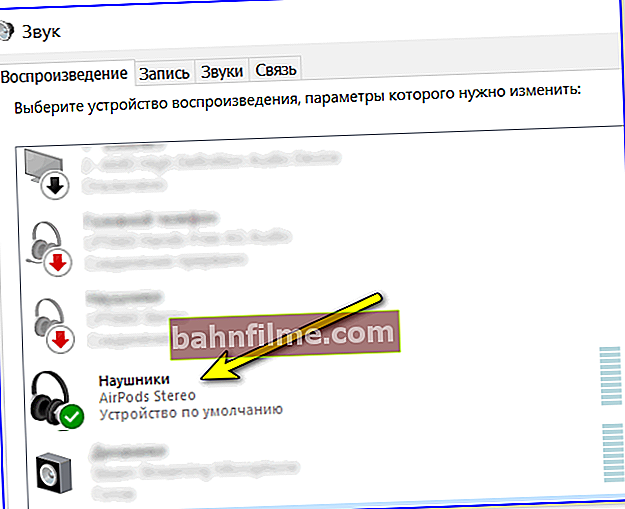I welcome everyone!
I welcome everyone!
Sometimes I am asked questions about AirPods, can they be connected to a PC (laptop), and if so, how to do it? ..
I'll tell you right away what to do canbut it is a little more complicated than it is on the iPhone (not much 👌). I previously connected "my" AirPods to a laptop on Windows 10 several times (when the main headphones were ordered to live long ...).
In general, below in the article I will give all the step-by-step actions of this "process" (👀) as a visual aid. I think it's easy to figure out where to click and what to enter.
Now to business! ..
👉 Close to the subject!
How to find out the Bluetooth version. Which Bluetooth adapters and headphones are better, what is the difference between different versions
*
Step-by-step AirPods connection
STEP 1
The first step I recommend is to double-check if you have a Bluetooth adapter on your computer (many don't, but they try to connect wireless devices ...).
The easiest way to do this is to use 👉 Device Manager. In it you need to find the "Bluetooth" tab and open it ... 👇

Bluetooth adapter - device manager
In general, it should be noted that:
If you have a PC - most often you will need to connect a Bluetooth adapter to the USB port of the device (note: on a classic PC, it is very rare to have built-in Bluetooth). If there is no adapter, then you can buy it at a "junk" price on AliExpress ...
If you have a laptop- then most modern devices already have a built-in module (which means that you probably won't have to buy something).
STEP 2
So, after the adapter is connected - enter the Windows settings by pressing the combination of buttons Win + i... Then go to the tab "Devices / Bluetooth and Other Devices" and turn on Bluetooth.

Windows 10 - devices
In the tray, next to the clock, a characteristic icon should appear - by clicking on it with the left mouse button, select the item "Adding a Bluetooth device" .
👉 To help!
The Bluetooth icon on the laptop disappeared: how to add it to the tray next to the clock [instruction]

Bluetooth - add a new device
STEP 3
Next, put the headphones into pairing mode. To do this, place the AirPods in the case, and hold the button on the case until the white LED indicator starts blinking (an example is shown in the photo below).

AirPods in pairing mode
STEP 4
Then, start the procedure for pairing devices - press the button "Bluetooth add-ons" in Windows settings (or through the tray icon next to the clock, see step 2 above).

Adding a new device
If everything is in order with the headphones and the Bluetooth adapter, in a moment you should see the found audio device (AirPods). It remains to select it and complete the pairing.

Add audio device
STEP 5
Well, and the final touch: in some cases, the OS does not provide sound on AirPods by default, and to fix this, you have to manually put a "couple" checkboxes so that the headphones become the default playback device ...
How to do it:
- option 1 (for Windows 10): go to the Windows OS settings (Win + i) and in the tab "System / Sound" and in the tab "Output" specify AirPods. See example below 👇
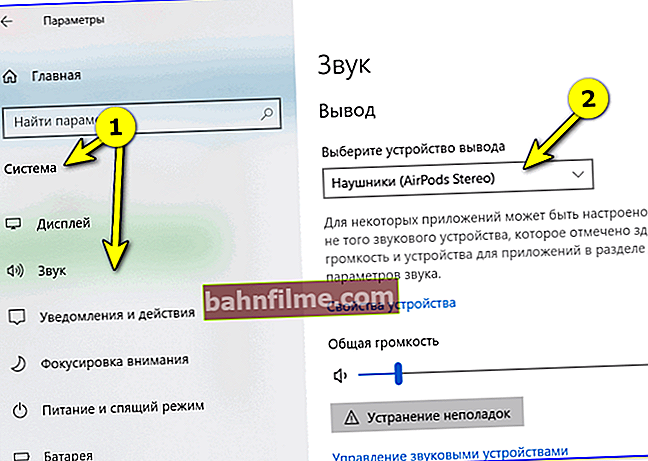
Sound - output
- Option 2 (universal): first you need to open 👉 Windows Control Panel, go to the tab "Hardware and Sound / Sound" , right-click on AirPods and make them the default playback device (a green checkmark will appear on their icon, as in my example below 👇).
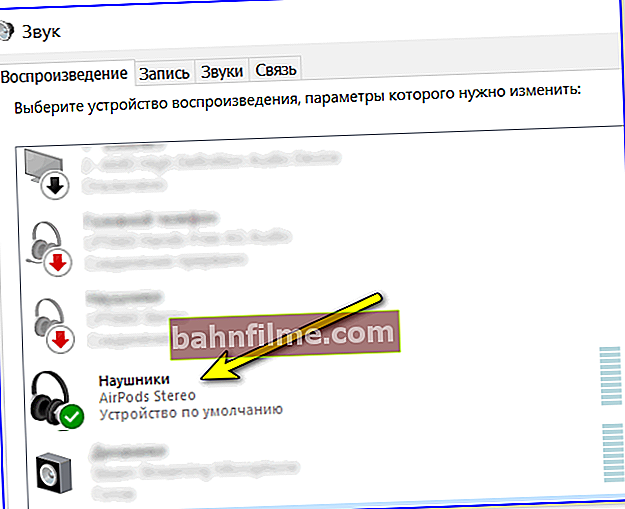
Green check mark is lit on AirPods - default device for playback
Sometimes, the laptop / PC "stubbornly" does not find and does not connect the included headphones. In this case, check out the note below (perhaps the reason is trivial ...).
👉 To help!
1) How to turn on bluetooth on a laptop (orig .: Bluetooth)
2) Why Bluetooth does not find devices: the laptop does not see the phone or headphones, what should I do?
*
That's all for this sim today. Comments and additions on the topic are always welcome!
Good luck!
👋