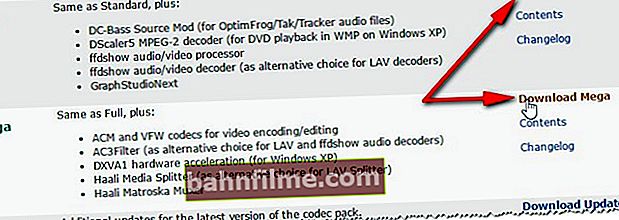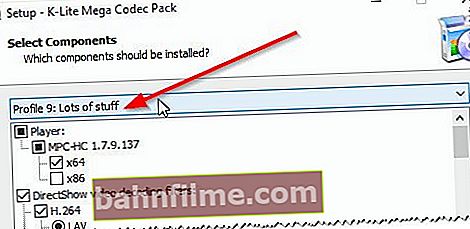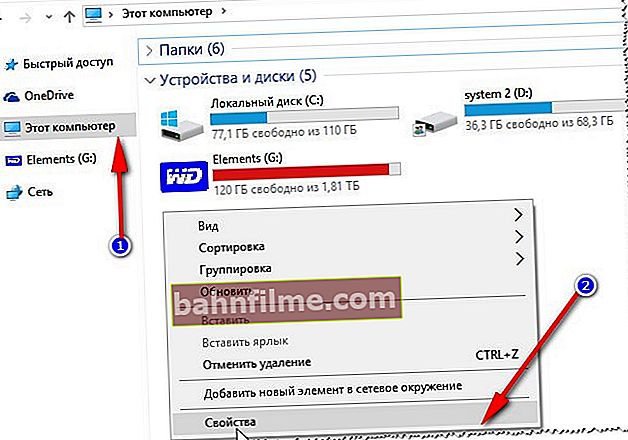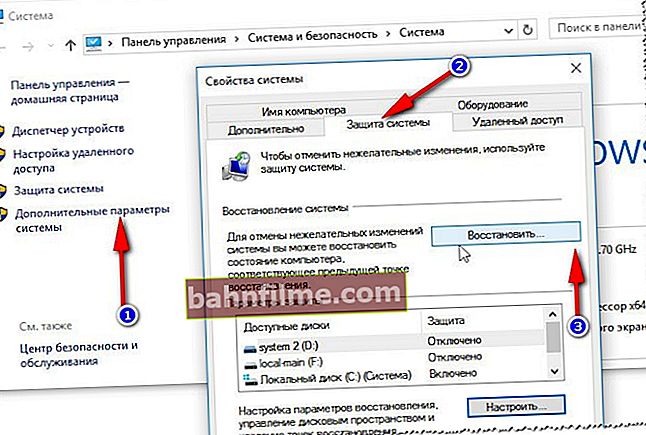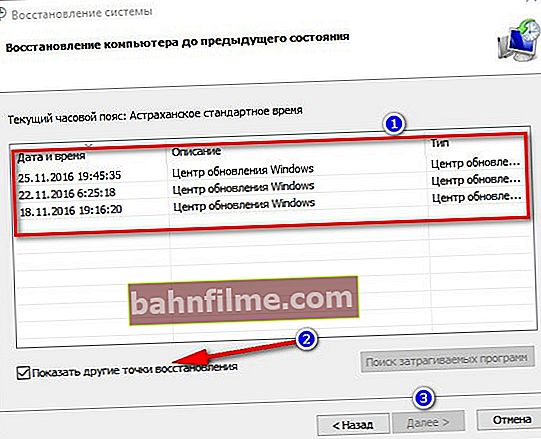Good hour!
Good hour!
Folk wisdom: we often begin to appreciate the most commonplace things when we lose them ...
This is how it is with the sound, while it is on the computer - it is not given due importance, but when there is no sound, it is a tragedy, because you will no longer talk on Skype, you will not start a movie or music!
In general, this can happen for a variety of reasons: for example, due to the lack of a driver for the audio card, due to changing speakers, reinstalling Windows, etc. Actually, in this article I want to go through the most common of them, and for each I will give a solution, screenshots (what to do and where to press ✔).
In the vast majority of cases, sound can restore on their own, without resorting to the help of a master (thanks to which, save a pretty penny!).
And so, let's get down to business ...
👉 Note!

If your PC sound is too quiet (i.e. there is, simply weak!) - I recommend this instruction.
*
What to do if there is no sound on the computer
All reasons for the lack of sound are given by the author, depending on their "popularity".
👉 Important!
Windows has a special masterwhich can fix many audio problems in auto mode. Therefore, before trying to figure it out on your own, I highly recommend running it at least once.
To do this, just right-click on the sound icon in the tray  (next to the clock) - and select "Troubleshoot sound problems." Next, the wizard will start - just follow its instructions.
(next to the clock) - and select "Troubleshoot sound problems." Next, the wizard will start - just follow its instructions.

Detect audio problems
*
A few words about audio connectors
I would recommend starting the search for the reason for the lack of sound on the computer by checking the audio connectors (especially if you just bought a new PC, changed speakers, disassembled the system unit or did something else with the device 😎).
In general, there are usually three audio connectors on classic system units:
- input (in) - it is marked in blue. Serves to connect a device that can transmit sound to a computer: TV tuner, player, etc .;
- exit (out) - usually green. Serves for sound output, speakers, headphones, etc. are connected to it;
- microphone (pink or red). I think there is nothing to comment on ...

Photo of the back wall of the system unit - audio connectors are presented
I will also add that there can be 6 connectors (four-channel sound mode)! In this case, a subwoofer is connected to the orange port.
So, quite often many users in a hurry connect speakers to either connector. Of course, if this is so, then there will be no sound!
In addition, I brought a photo (see above), in which the connectors are well marked, but this is not the case on all PCs (it's good if there is a barely noticeable engraving).

Please note that the plugs on the speakers and headphones are also marked with distinctive colors (in this case, pink and green)
As for laptops (and indeed, newer equipment): please note that nowadays headset jacks have started to appear more and more often. They differ in that speakers (headphones) and a microphone are connected to one input at once.
The headset jack is marked with special. icon (headphones with microphone, see photo below).

Laptop - microphone and headphone jack

Headset jack
Note that if you connect ordinary headphones (or speakers) to the headset jack, the sound will most likely not be reproduced *!
If you have a similar connector, then there are two outputs:
- or use special. headphones (headset jack support);
- or purchase a special. adapter (sold in all computer stores).
👉 Help!

What if you only have one headphone and microphone input.
*
Incorrect sound settings in Windows
I can say from my experience that this is one of the most common reasons (along with the previous one) for which sound disappears in Windows.No matter how trite it may be, but I recommend starting the restoration of the computer's performance by checking the volume settings.
1) First, pay attention to the tray: next to the clock is shown sound icon (example - ). If you click on it with the mouse, you can find out the volume level (and whether the sound is turned off completely!). Check this moment.
). If you click on it with the mouse, you can find out the volume level (and whether the sound is turned off completely!). Check this moment.
By the way, a good indicator is that when you increase the volume above ~ 50%, you will hear a characteristic hiss in the speakers or headphones. (Example below in the screenshot).

Adjust volume in Windows 10
2) Second, check the settings in volume mixer on Windows. This is a special thing that allows you to adjust the sound in various applications: for example, you can turn off the sound in the browser completely, and raise the sound in the audio player at full volume! In some cases, without it, nowhere ...
To open it, use the volume icon in the tray  : just click on it with the right mouse button, and then select from the menu that opens "Volume mixer" .
: just click on it with the right mouse button, and then select from the menu that opens "Volume mixer" .
Then just move all the sliders up (numbers 2 and 3 in the screenshot below).

Volume mixer
3) Wrong audio device selected default. This is a very common reason for the lack of sound, it usually arises after reinstalling Windows (after restoring it), after changing or connecting additional speakers and headphones. The fact is that Windows sends sound to a specific device, which is specified in the settings.
If the wrong device is specified, then you will not hear the sound, because he simply will not be sued (he explained it chaotically, but I think it’s clear).
To make sure and check if the correct device is selected - go to 👉 Control Panel and open the tab " Sound "(first open the" Hardware and Sound "section, see the screen below).

Hardware and Sound
Next, note: in your tab " Playback "there may be several audio devices. If you do not know which one to choose, try each of them in turn (it is advisable to turn on the playback of a melody before that).

Default playback device
*
Kinks in wires and plugs
This is a real scourge of many headphones and speakers (especially Chinese ones, which use very thin wires that break from any "breeze" 😡).
Therefore, I cannot but recommend paying attention to:
- audio connectors on the sound card. From frequent connection / disconnection, they begin to play (i.e. the plug is not inserted tightly). As a result, when it leaves, the sound disappears. In this case, try to twist the plug, remove it again and insert it into the connector;
- the condition of the wires: many speakers (like headphones) are equipped with wires that are thin enough to connect them to a PC. Over time, they bend and break (they are also often gnawed by pets: cats, dogs, hamsters, etc. 😎). If you have the appropriate experience, you can re-solder the wire, or just buy a new one.

Broken plug on headphones
- "tricky" switches on the speakers: check if they are on! The speakers may have additional switches to help you adjust the sound. Pay attention to the LED (most speakers have one): it should be on!

A lit LED on the speakers
In any case, make sure that everything is in order with your speakers: the LED is on, when the volume is increased, they begin to hiss slightly (I observed this effect in almost all speakers / speakers).
By the way, for rechecking - the speakers can also be connected to another computer (laptop, TV).
*
Driver problem
Drivers are the head! Without the correct driver, no device will work normally.
If you do not have an audio driver in your system (or it began to conflict, was deleted or damaged), then your computer will become "dumb". To check the driver's work - you need to go to device manager .
To do this, open 👉 Control Panel then switch the display to large icons , and in the list find " Device Manager" .

Large Icons - Device Manager
Then open the section " Sound, game and video devices "and see if your audio device is there (in my case, it's Smart Audio HD, see the screenshot below).

Sound, game and video devices
If you have this tab empty, or instead you will see icons with an exclamation mark image "Unknown device" (example -  ) - it means that there is no audio driver on your computer. It, accordingly, needs to be installed (updated).
) - it means that there is no audio driver on your computer. It, accordingly, needs to be installed (updated).
By the way! I cannot but recommend the Driver Booster utility - it can not only update drivers in auto-mode, but also carry out a full diagnosis of the reasons for the lack of sound. See screenshot of her window below.

Recovery Center - Fix No Sound / Driver Booster
👉 How to update drivers
- The easiest and fastest way is to use special utilities to update drivers (for example, the Driver Booster utility recommended above). They will do everything on their own: determine which driver you need, download it, and install it (they will also make a backup copy of the system along the way).
- Using one of the utilities for determining the characteristics of a PC (such utilities are here) find out his hardware manufacturer and download the driver to official website (the method will take more time, but it is more reliable).
👉 Remark!
Perhaps the article on finding and updating drivers for an audio card will be useful to you.
IMPORTANT!
Please note that you can also turn off the sound in the audio driver settings! An example is shown in the screenshot below. To find your sound driver settings - go to Windows Control Panel (under "Hardware and Sound") , or use tray icon .
.
👉 To help! No badge from Realtek HD Manager! How to enter the Realtek control panel, otherwise I can not configure the sound in any way.

The volume can be turned down in the settings of your audio driver
*
Windows Audio service not running
There are dozens of different services in Windows: among them there is one responsible for sound - it is called Windows Audio. In general, usually, it is turned on (it can be turned off in cases of any failures, virus infection of the PC, if someone decided to make fun of you, and when installing all kinds of Windows assemblies).
To check if it is enabled, press the key combination Win + R and enter services.msc , click Enter (example on the screenshot below).

Opening services - services.msc (universal method)
Next, you will see a list of services, among them you need to find Windows Audio and open it. In the open service window - notice two things:
- the service must be running (state: running, see the screen below);
- startup type should stand for " automatically ". If this is not the case, correct the settings, save them, and restart your computer (laptop).

Windows Audio Service Check / Clickable
*
Codecs not installed
In certain cases, the culprit in the absence of sound may be codecs ... Especially, I recommend that you pay attention to this if you lose image or sound when playing multimedia files (music, movies, videos, etc.).
It often happens that when watching a video: either there is sound, but no video (just a black screen), or there is a picture (video), but no sound (the second option, however, is less common).
👉 Remark!
The best codecs are presented in one of my previous collection.
My recommendation:
- Completely remove all sets of codecs from the system;
- Then install the K-lite Codec Pack (choose the Mega set!) In the advanced mode (the link to the codec sets is given just above).
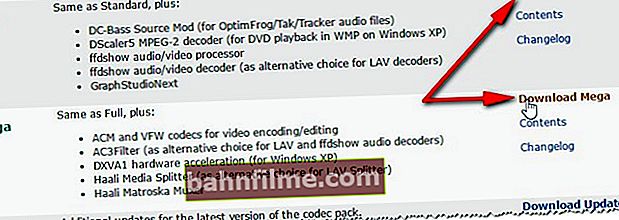
Choosing the version of codecs to download - Full or Mega
Please note that when installing codecs (version - K-lite Codec Pack Mega) - select the option " Lots of stuff ". Thanks to this option, you will have the largest number of all kinds of codecs in your system!
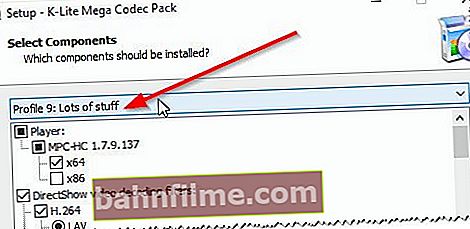
Lots of stuff
👉 Note!
Alternatively, you can use a special. video players that do not need installed codecs in the system to work.
*
Sound disabled in BIOS (UEFI)
Note. BIOS is a set of firmware that allows Windows to communicate with hardware.
In the BIOS settings (or its newer UEFI version), you can turn off the sound card (of course, then there will be no sound on the PC). In general, usually in the BIOS by default it is enabled, and it can be disabled in extremely rare cases:
- when you accidentally turned it off yourself during inaccurate BIOS setup;
- when specifying some default settings (in some BIOS versions there are special modes that allow you to squeeze out the maximum performance - during their operation it is possible to disable additional devices);
- system failure ...
In order not to repeat myself, here are a couple of articles:
- How to enter BIOS. This is the first thing to do before changing your BIOS settings.
- BIOS keys (large table).
We will assume that you still entered the BIOS ☝.
In the BIOS, you need to find additional settings: something like Advanced, Audio, Device, etc.... You can just go through all the tabs one by one, looking at each one, but without changing anything.
Final goal: find the line where audio is turned on / off (i.e. sound card). It is called differently (depending on the BIOS version), for example,High Definition Audio, HD Audio Controller, etc.

Sound card enabled in BIOS (Phoenix Bios)
Important so that the mode is opposite the line with the audio controller:
- Enabled - i.e. enabled, it means the sound card is working;
- Auto - then the map will be launched automatically, in auto-mode.
If the sound card is in Disabled - it is off and inactive.

Sound card enabled in BIOS (Enabled!)
Important!
After you change the parameter, do not forget to save the settings in the BIOS before restarting the PC. Usually, this can be done using the button F10 (Save and Exit - save and exit).
*
Virus changed volume settings
"Viruses can do everything" - say novice users 👀!
In fact, not everything, but a lot. Mute the sound (or spoil it) - they definitely can.
For example, they can spoil the driver files, which will cause a conflict and the sound will stop working (viruses can also spoil the audio and video codecs, as a result of which the video will stop playing in normal mode).
I recommend doing the following:
- Check your computer with a fully modern antivirus with updated databases (I wrote about the best of them here ->);
- Next, drive the system using specials. utilities, I talked about them here. The bottom line is that not all viruses can be removed by a classic antivirus. But by taking a number of steps (using special utilities), you can clean up all the remaining "infection" from the PC 👌.

Computer scan (Kaspersky Anti-Virus)
Important!
By the way, after the computer is cleaned of viruses, you may need to reinstall (or update) the audio drivers.
*
Windows OS recovery
In some cases - you can try to restore sound using Windows recovery tool (if you have checkpoints). This will help if:
- you had a sound a couple of days ago, and then you installed some program, and it disappeared;
- updated drivers, rebooted the PC and the sound was gone;
- have been infected by viruses;
- accidentally deleted something or changed some settings in Windows, etc.
Those. it makes sense to use recovery if you have a software error!
Steps in order:
- We open " This computer " or " My computer "(depending on the version of Windows), then right-click anywhere in the window and go to properties (see screenshot below).
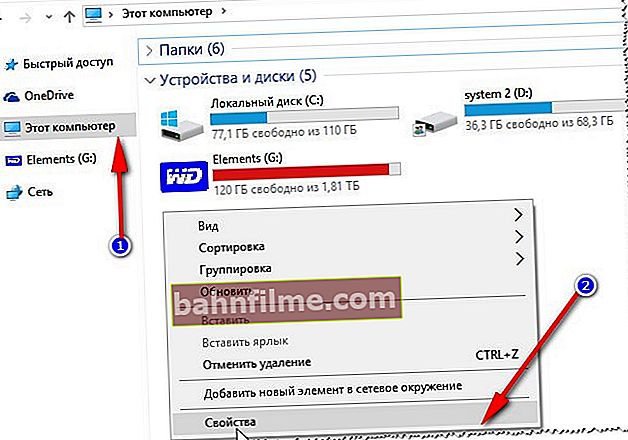
Properties on my computer
- In the opened window " System ", on the left, click on the link" Additional system parameters "(see number 1, on the screenshot below), then open the" System protection ", and press the button" Restore "(number 3, on the screenshot below).
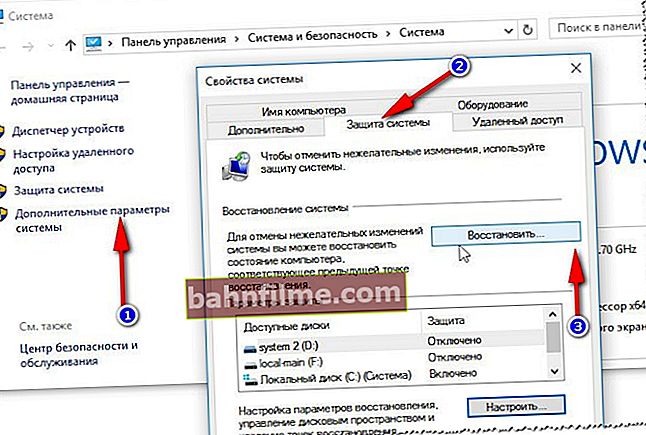
Additional system parameters
- Then follow the instructions in the wizard. During the recovery process, you will be prompted to select a restore point: please note that not all points that are on the PC are shown (to see everything, check the "Show other restore points" checkbox, see the screen below).
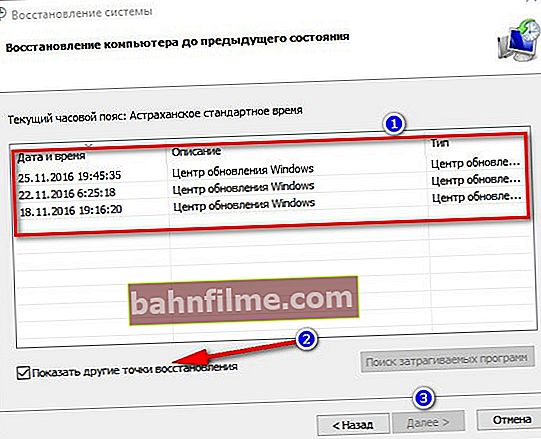
Choosing a restore point
Note!
Read more about how to restore Windows 10 - see.in my previous instructions.
By the way, Windows 7 and 8 are restored in much the same way, so the article is relevant for these operating systems as well!
*
Broken sound card
In general, a sound card is a fairly reliable device (by and large). At least, they fail much less often than video cards (if we do not take into the statistics unsuccessful models and low-quality Chinese copies).
The sound card becomes unusable most often due to:
- a lightning strike (although only people of the older generation are afraid of this, but this is so. Especially if your network is not grounded);
- welding: if your neighbor is a welder and often welds something, then you are not very lucky ... The fact is that during welding there are sharp surges in electricity - this has a very detrimental effect on the technique. Simple advice : purchase a normal quality UPS (+ a surge protector to remove power surges once and for all).
- poor quality power supply.
How to find out if the sound card has burned out:
- if it burns out in front of you, you will most likely feel the smell of burning, a slight "smoke" is possible;
- try 👉 to open the BIOS - if it is not detected there (and you do not see its name), then this is a bad sign, and it usually indicates that the sound card is not connected or is faulty;
- you can also use 👉 device manager - if the dispatcher does not see the sound card at all, then there is a high probability that the card is faulty. Reliably confirm / deny this - they can at the service center (or if you connect the card to another PC).
Simple and fast solution
I should note that now there are inexpensive external sound cards on sale that can be connected to the USB port.
They look like flash drives, and some of them are comparable in size (or quite a bit larger).
👉 To help!
You can buy external sound cards from Chinese online stores.
Such a sound card can be easily connected to the USB port of any computer or laptop, and get high quality sound (many of them sound better than the built-in sound card 👌).

Simple External Sound Card - 3D Sound
*
Additions in the comments are welcome ... The article will be supplemented as we solve various problems with sound. That's all, good luck and patience to everyone! ✌ First publication: 30.11.2016 Article edited 5.01.