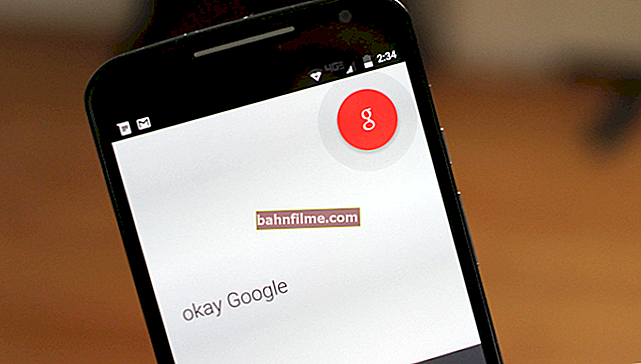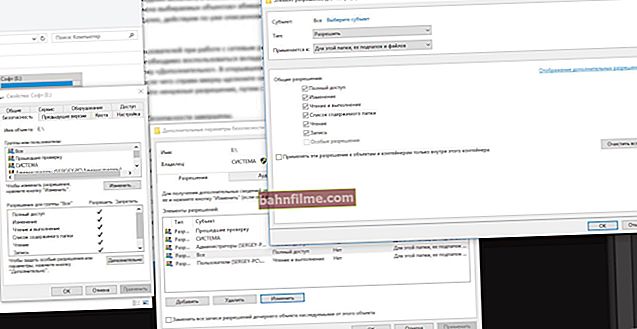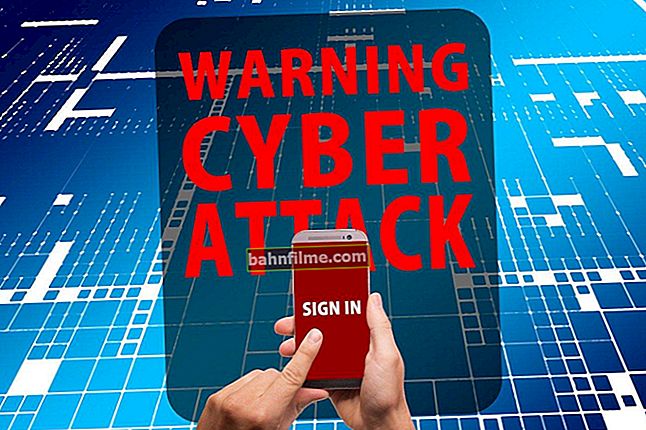Good day everyone!
Good day everyone!
Many laptops are now catching up with PC performance. Perhaps the only thing they sometimes lack is a large screen ... 😉
But even this can be solved by connecting a second external monitor to it (note that now even thin ultrabooks support this feature).
By the way, the second monitor is indispensable for various calculations (for example, in the work of an accountant), when viewing various graphs, while programming, etc.
In this article, I will analyze the main points and questions that often arise when solving this issue. I think the information will be very useful for everyone who is interested in this topic.
So...
👉 Supplement!

I have an article on my blog about choosing a monitor for a computer (the article also talks about a laptop screen).
*
Connecting an external monitor to a laptop
❶ Connection interfaces
I think the article should start with the interfaces that are most often found on monitors and laptops. And it is with them that they usually face when deciding the connection issue ...
*
VGA (D-Sub)
Quite old already interface, but still popular. Millions of technology supporting VGA have been released, and therefore, it will be relevant for a long time (although it is morally outdated ...). Occurs even on newer laptop / netbook models.
Cons: max. resolution when connected via VGA - 1280 × 1024 (although in many cases it is possible to transfer a picture with a resolution of 1920 × 1080 pixels (and even higher), but this possibility depends on the equipment).
Cannot transmit audio signal. Mainly suitable for simple projectors, video consoles, small office monitors.

VGA
*
DVI
The interface is very popular, although it is even less common on laptops than VGA. Available in one- and two-channel versions, they differ in max. the resolution that can be transmitted is 1920 × 1080 and 2560 × 1600, respectively.
There are several varieties:
- DVI-A - for analog signal;
- DVI-D - for digital;
- DVI-I is universal. By the way, there are technologies for transferring images to 4K monitors by connecting two cables.
*
Note that the various connectors and their configuration (DVI-A, DVI-D, DVI-I) are compatible with each other (note: however, there is a difference in the pins involved).

DVI
*
HDMI
One of the most modern connection interfaces. Ideal for connecting TV, monitors, set-top boxes to a PC or laptop.
Allows transmission of both video and audio signals. This interface is found in almost every laptop (also found on tablets and mobile gadgets).
Supports FullHD (1920x1080) picture, 3D, max. resolution up to 3840 × 2160 (4K). In general, today it will suit almost every user ...
Note that HDMI comes in several sizes: standard, mini, and micro. Laptops (overwhelmingly) use the standard size type.

HDMI
*
Display Port
A new interface that is gradually gaining momentum ... It has high bandwidth, transmits audio and video signals, supports 4K and FullHD resolutions, picture in 3D.
Allows you to connect several monitors at once in a chain (especially important for a laptop, where, as a rule, there is only one port).
Please note that on some small gadgets there is a mini Display Port (see the screen below 👇). Note that standard-sized ports are most often used on ordinary monitors and laptops.

Display Port
*
USB Type-C (Thunderbolt)
Over the past year, the universal USB Type-C port has been actively gaining popularity. And this is not surprising - judge for yourself, with the help of it you can transfer data, video and audio signals to the monitor, plus simultaneously charge the device from it (if it is a laptop). It's mega-convenient because just one wire!

USB-C port on top - for data transfer, on the bottom - Thunderbolt 3
True, one important "footnote" should be made here - the fact is that not every USB Type-C is "able" to do all this.
In order not to get confused, read carefully the description for the device and see the labeling of the icon next to the port. In total, there are three main types of USB Type-C:
- normal (👆): simple data transfer is possible (found on both monitors and laptops);
- with the possibility of transmitting video and audio signals: this port is marked with a "DP" (Display Port) icon. Sometimes, instead of the abbreviation "DP", there may be a monitor icon;
- if there is a lightning bolt next to USB Type-C, then the port supports Thunderbolt (👆).
*
By the way, pay attention not only to the ports of the video card (laptop) - but also to the monitor itself. Not every monitor with USB Type-C supports video signal reception (it is best to rely on the device specification).

Description of those. monitor characteristics
*
❷ Decide on the interface - choose a cable (and possibly an adapter)
If you do not have an external monitor yet, and you are just going to buy it, then everything is simple for you: look what interface is on the laptop and buy a monitor compatible with it. I talked about how to choose a monitor in this article.
*
If you already have a monitor and a laptop (the most common option), then first you need to see what ports are present on them. In my case, the monitor had HDMI, DVI and VGA ports (see photo below 👇).

Monitor with VGA and DVI interfaces
Ideally, if you have an HDMI port on your laptop and monitor, then all the connection for you will be carried out using one cable. In fact, you only need to connect it to the laptop port and to the monitor port.
👉 Important!
Be careful with HDMI as the port may burn out when hot plugged in!

HDMI cable
On my laptop, there was only an HDMI port, and on the monitor there was VGA and DVI - which means in this case it was impossible to do without adapters ...

HDMI on laptop
I used the most common HDMI to VGA adapter (there is one in every computer store, for example, you can buy it on AliExpress). In general, an HDMI to DVI adapter could also be used.

HDMI to VGA adapter
By the way!
Today, there are a lot of different adapters on sale: now you can connect almost anything that is suitable to anything 😉. I, of course, exaggerate a little - but nevertheless ...
Take a look at the range of products sold in Chinese online stores. There you can find "any" adapter! 👌
*
❸ We connect the laptop to the monitor - we get the first picture
By and large, there is no difference whether to connect a TV or a monitor to a laptop. The steps are the same everywhere.
So...
*
1) Turn off your monitor and laptop.
If we are talking about a TV or a stationary PC, I generally recommend unplugging it from the outlet (and also disconnecting the cable from the cable TV).
The point is that the HDMI port can burn out if you plug it in "hot" (as you can do with USB ports). There were many times when there was enough residual electricity to disable the HDMI port.
*
2) Next, connect the cable to the monitor and laptop (if adapters are used, connect them as well).

VGA cable from the monitor: we connect it to the adapter, and the adapter to the laptop
3) Then turn on both the laptop and the monitor (or TV).
By default, the first time you connect, the image should be fed immediately to both an external monitor and a laptop screen (example below).
If you have a modern integrated video card from IntelHD (AMD Ryzen) with updated drivers, then you won't even need to configure anything - the picture will immediately appear on the screen of an external monitor!
👉 Supplement!
For owners of discrete video cards from AMD and NVidia - sometimes it is necessary to update the video driver (for example, an error may pop up that video signal transmission is impossible ...).
I recommend using utilities to automatically update drivers.

The monitor is connected to the laptop - the picture is the same here and there
*
❹ Making detailed adjustments to an external monitor, projecting an image
To fine-tune and fine-tune the operation of an external monitor, the laptop keyboard (usually) has a special function key.
For example, on my ASUS it uses the keyboard shortcut FN + F8 (pay attention to the picture on the F8 key - different laptop models may have different 👇 keys).
👉 Important!
If you don't have such keys, try the combinationWin + P, and also read below, there will be indicated the second option, how you can get to these settings.

FN + F8 - View Projection Modes
When you press this combination (FN + F8 / Win + P) - Windows 10 shows a small pop-up window on the left of the screen, in which you can select several options projection:
- only computer screen - the image will be displayed only on your laptop screen (convenient when you want to show a presentation, but you are still preparing materials. Or, say, you do not need a large screen for work);
- repeating - the same picture on an external monitor and a laptop screen (see my photo above 👆);
- expanding is an interesting solution: in fact, you will have a large desktop for 2 screens at once. On one, you can start watching a movie or show some kind of graph, and on the other screen, you can do something else, say, type text or play a game;
- only the second screen - on a laptop the screen will go out, on an external monitor it will work. It is convenient when at home (say) you connect a laptop to an external monitor and work (i.e., you will have a laptop as a system side).

Projection options
The photo below shows an option when only an external monitor works (the last option).

Monitor 2 is running, monitor 1 is not
*
If special. If you do not have keys on your laptop keyboard (or they do not work), then in the new Windows 10 you can resort to another setting option.
Right-click anywhere on the desktop, and in the menu that appears, select "Screen Options" (see the screen below 👇).

Screen options
Next, I should open the section "Display" Windows 10 Control Panel. There are 2 important things you can do in this section:
- adjust scaling: often on laptops with a small screen, but high resolution, scaling is enabled in the region of 125-170%. Naturally, on a regular external monitor - the image will be too large and not very comfortable to look at. Therefore, adjust the scaling specifically for your monitor and your vision;
- multiple displays: here you can select the projection option (what was discussed above: that is, show the picture both on a laptop and on a monitor, or only somewhere in one place).

Display settings
The setup is complete! 😉
*
But here I would also like to recommend you two more of my articles on similar topics:
- How to find out and change the screen resolution or why everything on the monitor screen has become large;
- Eyes get tired when working at the computer - how to set up the monitor correctly.
*
❺ Wireless display connection
If you have a second laptop (or all-in-one / PC), then it can be connected as a wireless display to your current computer. To do this, it is necessary that:
- both devices had a modern version of Windows 10 Pro 1809+ installed (👉 how to find out the version of Windows);
- both devices are equipped with Wi-Fi adapters.
*
The connection process itself is quite simple: on both devices, you need to open the Windows 10 settings (a combination Win + i) tab "System / Project to this computer" .
Next, on one of the laptops, enable projection, and on the second, find this wireless display and connect to it.

Launching the application to project to this PC / Windows 10 settings
Just in case, below, I leave a link to an article with a detailed description of the process (in some cases, not quite obvious nuances may "emerge" ...).
👉 To help!
How to create a second monitor from a laptop (or a few words about WiDi - wireless projection onto this computer, with sound).
*
On this, in fact, for now ...
Additions in the comments will come in handy!
Happy connection!
👣
First publication: 06.02.2018
Adjustment: 28.09.2020