
User question
Hello.
Please tell me what to do with the image on the monitor: after reinstalling Windows, it became somehow blurry (the same effect, as if water splashed on the newspaper and some letters floated ...).
The rest of the question is cut out as not informative ...
Good time!
In general, such a "thing" most often happens with an incorrectly exposed permission screen (also often the reason lies in the video drivers (or rather their absence)).
It is difficult to say for sure without having more specific data on the PC. Nevertheless, in this article I will try to go through the main reasons for the appearance of blur and their elimination (in any case, before taking the PC to the service, you should check the basic things yourself ✌).
*
What to look for if the image becomes blurry and cloudy
❶
Resolution (scaling), brightness, refresh rate settings
As I said above, in the overwhelming majority of cases, a fuzzy image on the monitor screen is associated with an incorrectly exposed resolution or scaling (especially since modern Windows 10 sets these parameters automatically and is often mistaken).
In order to view (or change) these parameters, you need to open the screen / display settings (video driver). To go to them - just right-click anywhere on the desktop: in the menu that appears, select "Screen Options" (as in the screenshot below).
Note: you can also press the Win + R key combination, enter the desk.cpl command and click on OK. This is a universal method for all OS *.

Right click anywhere on the desktop
Next, notice two lines:
- resolution (number-2 on the screenshot below) - for the clearest image, the recommended resolution * should be set (provided that you have the latest drivers installed, but more on that below ...);
- scaling options (in Windows 10) - this option is more relevant for laptops (with it you can make the image larger if, due to the high resolution, some small elements are invisible).

Resolution and scaling in Windows 10
In general, it is impossible to give specific values for these parameters (to whom and what to install) (it depends on the model and diagonal of your monitor screen).
To help!

How to find out and change the screen resolution (if the image is too large / small, not clear, etc.) - //ocomp.info/razreshenie-ekrana.html
❷
A few words about interfaces
Now the following connection interfaces are most popular: VGA, HDMI, DVI, Display Port. A lot can depend on the interface, for example, the quality of the transmitted picture, max. resolution, the ability to simultaneously transmit audio and video signals.
For example, the "old" VGA interface, although still quite popular today, is noticeably inferior to DVI and HDMI. And by the way, it is with VGA that blur is more common ...

Interfaces for connecting the monitor to a PC
The conversation about the interface goes to this: check how your monitor is connected to the system unit. If you have a VGA interface - check if there is a possibility use another (as a rule, most monitors and video cards have 2-3 interfaces).
To help!

Monitor connectors (VGA, DVI, HDMI, Display Port). What cable and adapter is needed to connect the monitor to a laptop or PC - //ocomp.info/razemyi-monitorov-dvi-display-port.html
The note!
By the way, I can not help but note another common reason for various "inaccuracies" on the PC screen (especially related to VGA) - the interlacing of the cable with other wires, devices (which give "interference", for example, it can be a nearby mobile phone) , damage to the cable (connectors), etc.
Check if everything is in order with the cable, if it is pinched by furniture, try reconnect plug into the video connector.In some cases, such "shamanism" helps to eliminate the problem.
❸
Video drivers and their settings
In the settings of the video drivers (for PCs / laptops, such things should not make any difference) there is a special. options scaling ... They are needed so that there are no black stripes on the edges of your monitor (at the same time, this "adjustment" may affect the clarity of the "picture" on the screen!).
There are three ways to open the video driver settings:
- just right-click in any free space on the desktop - in the menu that appears, follow the link "AMD Radeon Settings" (or "NVIDIA Settings");
- in the system tray (next to the clock) there is also an icon for quickly entering the video driver settings (see the screenshot below);
- go to the Windows control panel, in the section "Hardware and Sound" there should be a link to the video driver control panel.

2 ways to open AMD Radeon graphics card settings / clickable
I will notethat if none of the above methods allowed you to enter the settings (there is no link to the video driver control panel) - most likely, your drivers simply have not been updated. How to do this is described in one of my previous articles, the link below.
Note!

How to update the driver for an AMD, nVidia and Intel HD graphics card: from A to Z - //ocomp.info/kak-obnovit-drayver-na-videokartu.html
Among the video driver parameters, pay attention to the section "Zoom Settings" (as an example, below are screenshots from the control panels of AMD and NVIDIA video cards). Try to move the slider responsible for scaling - it is very possible that you will immediately notice how the image on the monitor has become clearer!

AMD Radeon - scaling settings

AMD Vega - Zoom Settings (Display) / Clickable
Please note that in the NVIDIA Control Panel, you can adjust the image scale in the tab "Display / Adjusting the size and position of the desktop" .

❹
Adjusting font smoothing (and a few more words about scaling fixes)
Windows has a dedicated ClearType tool. It is designed to make the text on your monitor look as clear as possible. This is achieved through calibration - i.e. step-by-step screening of different display options (and this is justified, since everyone has different monitors, and the same text can be displayed differently for everyone ...).
In general, I would recommend everyone to try using ClearType (especially those who noticed that the text on their screen is blurry, for example).
To start ClearType:
- press the button combination Win + R (the "execute" window should appear);
- then enter the command cttune and click OK.
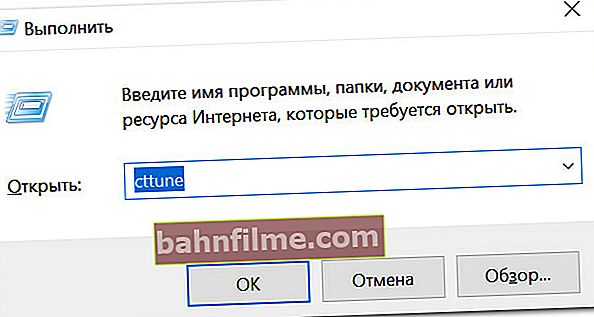
cttune - run ClearType text optimization
In Windows 10, you can use the search (the "magnifying glass" button next to START) - just enter the word "clear" and the system will find a link to the tool you are looking for (example in the screenshot below).

ClearType Text Settings
After starting ClearType, small blocks of text will start to appear on your screen. Your task is to look at the blocks with the text and choose the one that is displayed more clearly.

At the end of the calibration, Windows will "fine-tune" the display of the text (and the picture on the screen may become much better).
By the way, there is one more thing worth paying attention to (for Windows 10 users).
In the Windows settings (to enter them - use the combination Win + i) in the section "Display" there is a tab "More Scaling Options" ... It has specials. a setting that allows Windows to correct blur and blur in startup applications. I recommend trying to enable (disable) this option (screenshots below).

Display (Windows 10 Settings)

Allow Windows to fix blurry applications
❺
About monitor modes
Almost all modern monitors have several modes of operation, for example, the "cinema" mode is very popular - for movies, "text" - for reading, etc. Of course, the image on the monitor when using different modes can vary greatly (and not only in terms of brightness).
In general, in case of blur problem, I would recommend resetting the current settings to default (as a rule, you need to find the "Reset" section in the monitor settings).

Resetting monitor settings / As an example
In addition, the monitor settings can contain such useful things as centering the image, adjusting the width and height, etc. All this can also affect the clarity of the picture (I recommend manually adjusting these parameters and comparing the monitor's performance when using different modes).

Image position adjustment
❻
Regarding blur in games and videos
Each game launched, as well as in Windows, has graphical settings (resolution, various effects, font size, etc., depending on the particular game). Of course, a lot depends on the setting of these parameters: image clarity, FPS (number of frames per second), display quality and the number of different elements, etc.

Screen Resolution (resolution in the game)
Of course, now in this article I will not be able to give a universal list of parameters ... However, if your image "floats" only in one particular game, then pay attention, first of all, to its graph. requirements and settings (the forums on the official website of the game can be of invaluable help in this).
To help!
The issue of optimizing the game settings and video drivers is partially discussed in this note: //ocomp.info/pochemu-tormozyat-igryi.html
By the way!
You can also set the priority in the video driver settings:
- on quality: the image in games / video will be more traced, clearer, "livelier". However, the number of FPS when setting the max. quality may drop markedly;
- on performance: the game will run smoother (FPS will grow), more dynamic, the amount of brakes may become much less (however, the image may become blurry, not clear, with some elements not drawn).
In general, here you need to find a "balance".

Video driver settings
Please note that you can set the priority both in the AMD, NVIDIA control panel, and even in IntelHD (see the screen below, arrow-5).

3D settings - IntelHD (in this screenshot, performance is prioritized)
As for the video, here everything is a little more complicated ... Most often, blur and inaccuracy of the image in home video is due to the lack of stabilization during recording (however, in most cases this can be corrected using a video editor, below is a link to one of the methods).
To help!
How to improve video quality: remove noise, inaccuracy, make it brighter and darker. All by examples - //ocomp.info/kak-uluchshit-kachestvo-video-ubiraem-shum-netochnost-delaem-yarche-i-temnee-vsyo-na-primerah.html

Before stabilization (left) and after (right) / An example of correcting "picture quality" using a video editor
Also, video players can "give" a certain blur, especially those with their own codecs. In this regard, we can recommend trying to open the video in several different players and compare the result.
*
Add-ons are welcome as always!
Good luck!
👋









