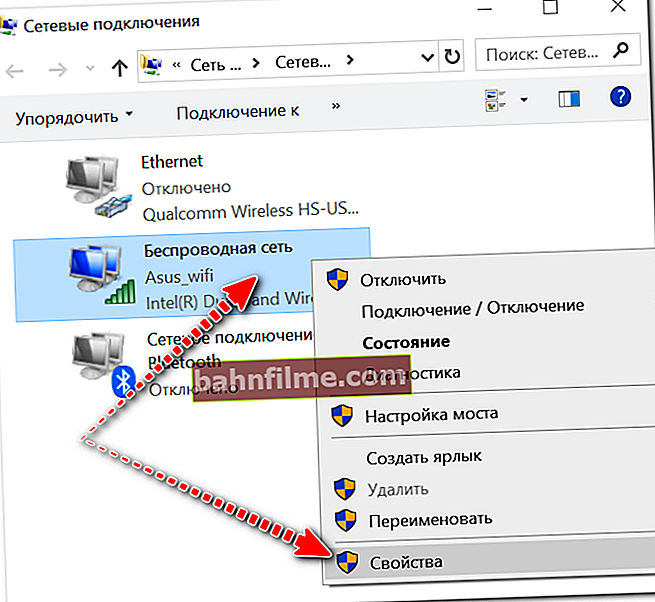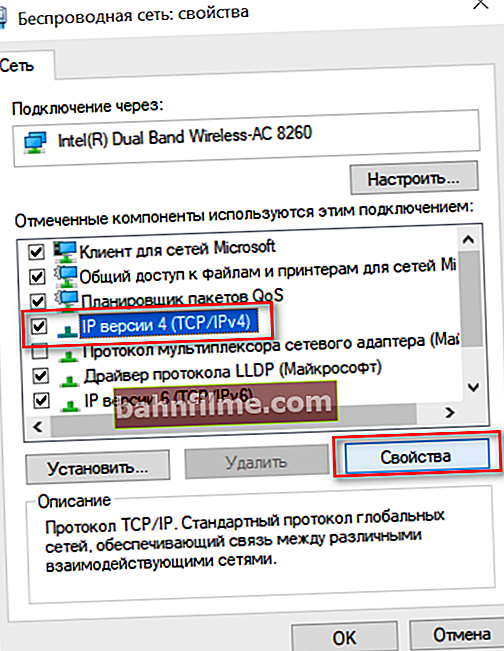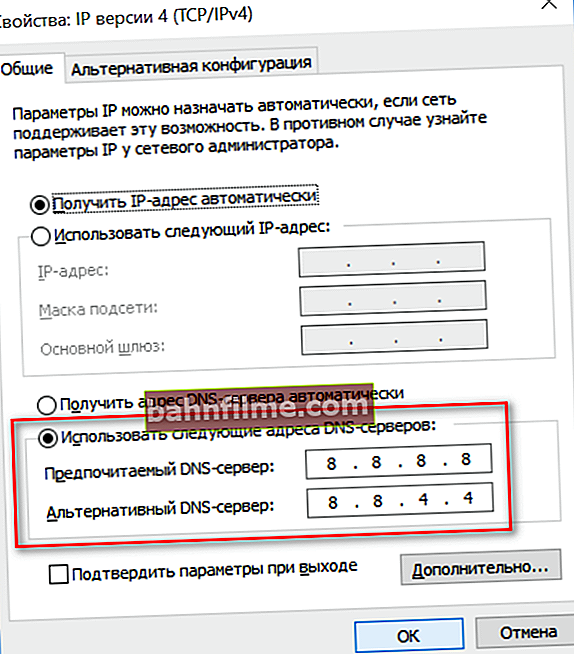Good day!
Good day!
Quite often, when surfing, an error occurs with the inability to access the site (as in the example below 👇). It can occur for various reasons: no Internet connection, a problem with DNS, infection of the system with adware, etc.
Actually, in this article I would like to tell you how you can eliminate it and what to do for this. I think this note will be very useful to all users of the Chrome browser (and there are quite a few browsers built on its engine, and a similar error also occurs in them).
So...

Example error: "Unable to access site" (in Chrome browser)
*
Reasons and solution
1) The server hosting the site is not responding. No internet access
The most common reason for such an error is either the lack of access to the Internet on your PC (for example, the router could break the connection, temporary problems with the provider, etc.), or the server on which the site is located is not responding at the moment.
In either case, try opening other sites - do they work? Thanks to such a simple "question", you can find out and check the health of your network and a particular server. If you see a similar error on only one site, just try to open it later (periodically, most servers have accessibility problems).
👉 Help!

Would also recommend checking your internet speed - //ocomp.info/kak-uznat-skorost-interneta.html
*
2) Problem with DNS (adjusting connection settings)
Also often the reason for the message to appear "could not access ..." there is a problem with DNS (for example, your provider may have them "fall off", or your settings are generally set incorrectly).
In general, it is recommended to register in the DNS settings from Google or Yandex (they are much more stable, faster and more reliable than most Internet providers). At least, at least for verification - I recommend trying to change DNS.
How to do it:
- press a combination of buttons Win + R , and enter the command ncpa.cpl (to open network connections);

ncpa.cpl - View all network connections
- then open the properties of the current adapter through which you have access to the Internet (on laptops it is usually "Wireless network", on a PC - Ethernet);
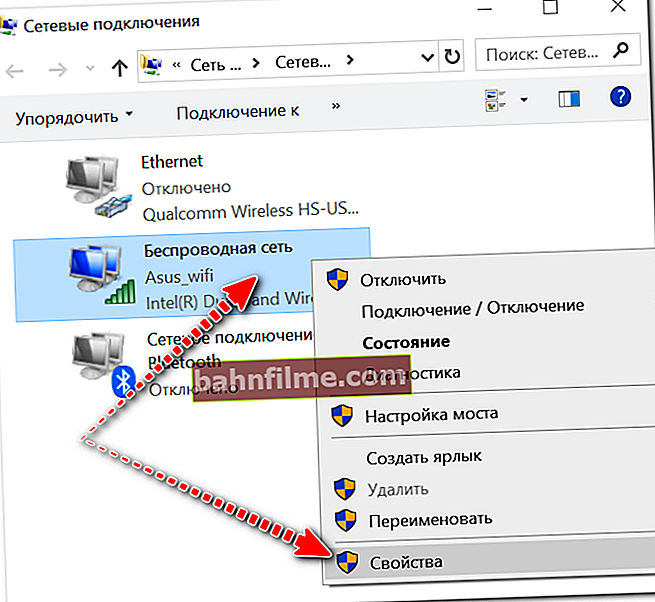
Wireless adapter properties
- after open properties "IP version 4 (TCP / IPv4)" ;
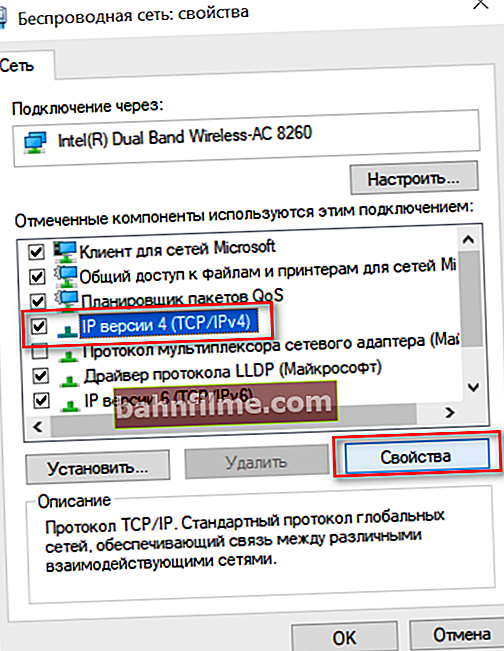
IP version 4 properties
- in the preferred and alternate DNS lines, specify: 8.8.8.8 and 8.8.4.4 respectively (as in the example below). This DNS from Google, they work stably, quickly and reliably (what other DNS you can choose).
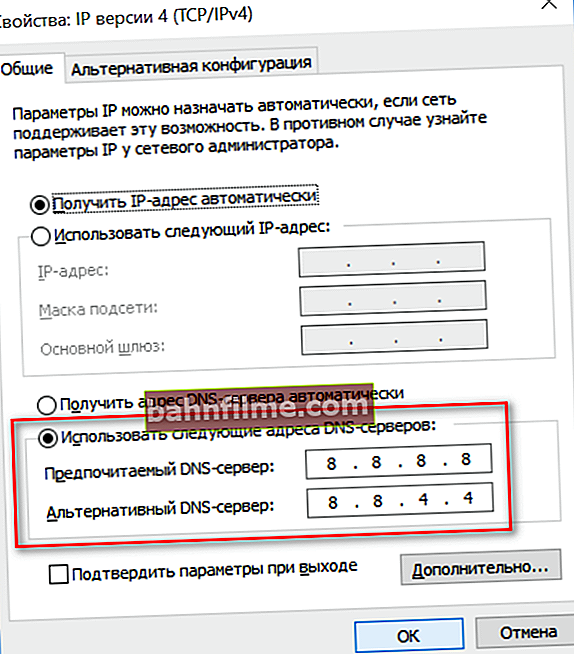
Use the following DNS addresses
- after saving the settings, restart the browser and try to open the Internet page again ...
3) The site is not available from your country
It is possible that the site you want to visit is not available from your country (probably, many remember how the social network VK was mistakenly blocked in our country).
The easiest way to check if this is so is to use a VPN (for example, the Opera browser has a built-in VPN - it can be turned on in the browser settings, see the screenshot below).

Opera - VPN
👉 To help!
VPN for Chrome, Yandex browser and Opera: how to open an inaccessible site - //ocomp.info/vpn-dlya-chrome-opera.html
*
4) The virus changed the HOSTS file
Often, when viruses or adware blocks access to certain sites (for example, so that you cannot use social networks, so that you cannot access sites of popular antiviruses, etc.). In addition, such viruses often use the HOSTS system file to change the real site address to a fake one.
The easiest and most reliable way to restore the HOSTS system file is to use the AVZ antivirus utility (in addition, with its help you can "close" many holes in the system, check your system for viruses and adware) .
To restore HOSTS - run AVZ, open the menu "File / System Restore" .

System recovery with AVZ
Further in the list, check the boxes for the parameters and settings that need to be restored (I recommend doing as noted in the screenshot below). Then click on the button "Perform marked operations" .

Restore HOST, IE settings, etc.
In addition, I recommend on the menu "File" also open Troubleshooting Wizard ... With its help, you can "close" sub-optimal system settings that could potentially threaten your security (see example below).

Troubleshooting Wizard
👉 Addition!

Alternative ways to check and repair the HOSTS file - //ocomp.info/kak-izmenit-i-vosstanovit-fayl-hosts.html
*
5) Disable the work of proxy servers, firewall
If you have a proxy server enabled in your browser (system) settings, this can cause various problems when working on the network. In Chrome, to check the proxy settings, you need to go to the parameters and see the section "System" .
This section should contain a link to the proxy server settings (just turn it off, if there are extensions responsible for its operation, disable / remove them as well).
Settings page address: chrome: // settings /

Setting up a proxy server
In Windows 10 open START / Settings / Network and Internet / Proxy and check that the "Use a proxy server" switch is set to "Off" .

Proxy server is disabled.
*
6) Reset the DNS and Winsock cache
In some cases, a problem with the display of pages in Google Chrome may be a failure in the operation of network services. To reset their parameters, you must first open a command prompt as administrator. For this:
- press the button combination Ctrl + Shift + Esc (or Ctrl + Alt + Del);
- in the opened task manager, click "File / start new task" ;
- enter with the line "open" the command CMD and check the box that the task must be on behalf of the administrator;
- click OK.

Run Command Prompt as Administrator
In the command line that opens, enter two commands:
- ipconfig / flushdns (and press Enter). The Windows DNS cache will be reset;
- netsh winsock reset (and press Enter). This will reset your Winsock settings. Examples are presented below. The commands must be executed sequentially.

Resetting the DNS cache at the command line
After that, restart your computer (laptop) and check the browser's functionality (will a similar error pop up again?).
*
7) Contact your ISP
Well, the last thing I recommend, if all of the above does not help, contact your ISP. It is possible that the problem is on his side ...
*
Add-ons are welcome ...
Good luck!
👋
First publication: 8.04.2018
Correction: 01/30/2020