 Good day!
Good day!
The microphone in network games is an extremely necessary thing: you will not always have time to write in text what you can say quickly 👌 ...
And there are relatively many questions about the microphone regarding such hits as "tanks" or "contra" (especially after switching to the new Windows 10 OS with its privacy settings ...).
Actually, in this post I have collected the most popular reasons why the microphone may not work in games. The note is universal and is suitable not only for the games sounded above (I think that after going over the points listed below, you will be able to relatively quickly restore voice communication).
So...
*
What to check if the microphone does not work
Microphone volume settings in games and programs
This is perhaps the most basic thing to start with. In more than half of the cases, the microphone problem is related to the settings of a particular application (Steam, CS: GO, etc.). I will give several screenshots with explanations below ...
Steam
On Steam you need to open the application settings, section "vote" ... Then press the button "Change device" and specify your microphone (note: the fact is that by default, instead of your microphone, anything can be specified ... For example, a virtual device that does not transmit anything anywhere).
Then click on the button "Check microphone" and respond with its volume. It is also advisable to ask specials. the key by pressing which, the microphone will turn on ...

Steam - setting up voice communication
World of tanks
In tanks, everything is similar to Steam: in the game settings, in the "Sound" tab, you need to enable voice communication (arrow 2 in the screenshot below), set the voice volume, specify the key to turn on the microphone and adjust its sensitivity.
Note: the screenshot below shows an example of sound settings (standard microphone, on headphones ...).

World of Tanks settings
CS: GO
In a CS: GO game, you first need to open the section "Keyboard and Mouse" and set the key to use the microphone.

Keys & Mouse - Communication - Use Microphone (CS: GO)
Further, in the "Sound" section, indicate that the microphone should be activated by pressing a key, and set the volume to 90-100% (after testing, the level can be turned down).

Sound - microphone activation - by key (CS: GO)
After saving the settings, check the functionality. As a rule, if the microphone is working and it works in other applications, then there are no problems in CS: GO either ...
Windows privacy and sensitivity settings
On Windows 10, the microphone can be limited by privacy settings (for example, the OS can block any applications that try to use the microphone).
In general, if you have Windows 10 - open the OS settings and double-check this point ...

Start - parameters
Please note in the section "Confidentiality" applications must be allowed access to the microphone.

Allow apps to access the microphone
Further, just below, check that the resolution is also for classic applications (these include installed games).

Allow desktop apps to access microphone
Well, one more thing (this no longer applies only to Windows 10): check that the microphone is turned on in the sound settings (you can open this tab in the 👉 control panel: section "Hardware and Sound" ).
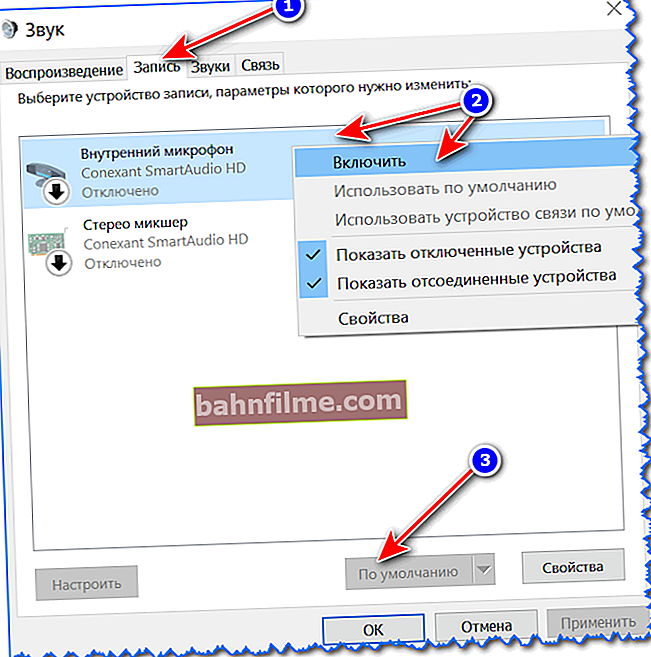
Turn on the microphone / Record / Windows 10
By the way, if the microphone works, you will immediately notice this by the green stripe (which will jump up and down), showing the presence of noise next to the microphone ...

Microphone check
By the way, after opening the microphone properties - check the sensitivity level (so that it is not at "0"), and, if necessary, turn the sliders to the right by 100%!

Microphone gain
Driver availability
If the microphone does not work in any application, check for the presence of a driver (suddenly Windows could not automatically pick it up).
To check - we will need to open the device manager, the tab "Audio Inputs and Audio Outputs" ... If the driver is installed, you should see your device in this tab (and there should not be yellow triangles with exclamation marks opposite it).

Device Manager - Driver Update
When there is no driver for the device - in the tab "Other devices" (it is also in the device manager) you will see the line "Unknown device" ... See example below.

How will a device look like in the task manager for which there is no driver (as an example)
👉 To help!
How to update drivers automatically - //ocomp.info/update-drivers.html#Driver_Booster
In addition, usually if the driver is installed, there is a special in the tray (next to the clock). an icon that allows you to open its settings (by the way, I recommend doing this!).

Sound icon from audio driver
👉 To help!
No badge from Realtek HD Manager! How to enter the Realtek control panel, otherwise I can not configure the sound in any way - //ocomp.info/dispetcher-realtek-hd.html
If there is no tray icon, there may be a link to the driver's control panel in the Windows Control Panel under "Hardware and Sound" (see example below).

Hardware and Sound
In the audio driver control panel, check that the microphone is turned on and that the volume is not at zero. In general, of course, many parameters in the panel depend on the hardware and the driver itself (you cannot give a universal screenshot here ...).

Smart Audio - driver settings
The performance of the microphone, plug, ports
If all of the above did not help in any way to "force" the microphone to transmit voice, I recommend that you pay attention to the points listed below.
1. Checking the performance of the microphone on another PC
To begin with, it is very desirable to connect the microphone to another computer (laptop) and check its performance. Often the wire near the plug bends strongly and copper veins break inside (the contact is lost and the microphone does not work).
2. Pay attention to the type of microphone plug and audio card connector
Nowadays, headset jacks are often found designed to connect a microphone with headphones. They look very similar, and not everyone will notice the difference (of course, if you have a classic microphone, then you need to connect it to such a connector via a special adapter).

Classic (left) and headset jack (s)

Headset plug (left) and classic (right)
👉 Help!
One input for headphones and a microphone in a laptop - how to connect them - //ocomp.info/odin-vhod-dlya-mikrofona-i-naushnikov.html
3. Is the microphone connected to the front panel?
On a PC, many people connect a microphone to the front of the system unit. However, often it is either not connected to the motherboard at all, or the correct drivers are not installed on it and some of the devices (mated to it) are unstable.

Front USB ports and audio jacks are often not plugged in at all ...
The advice here is simple: try connecting a microphone to the connectors on the back of the system unit.
4. Windows Troubleshooter
Well, the last thing I would recommend is to try using the troubleshooter (this wizard is built into Windows 10).
To run it you need to open Windows options (keyboard shortcut Win + i), then open the section "Update and Security / Troubleshooting" and select item "voice functions" ... Windows will automatically check all settings, services, and other "points" that may affect microphone performance. In some cases it helps ...

Update and Security - Troubleshooting
*
Additions on the topic are always welcome ...
Good luck!
👋









