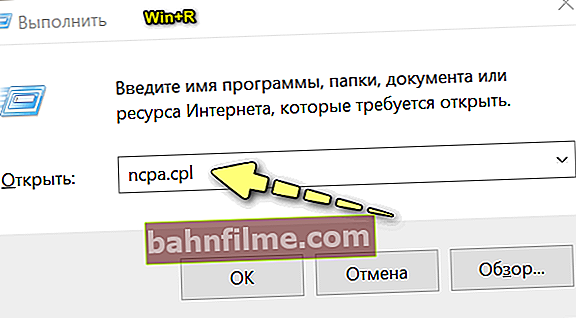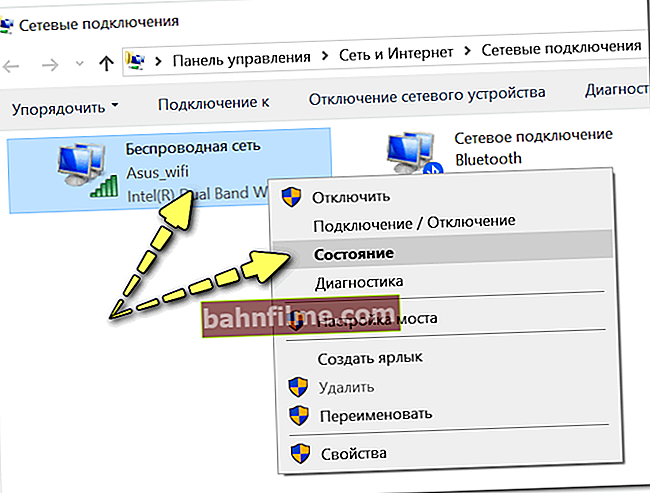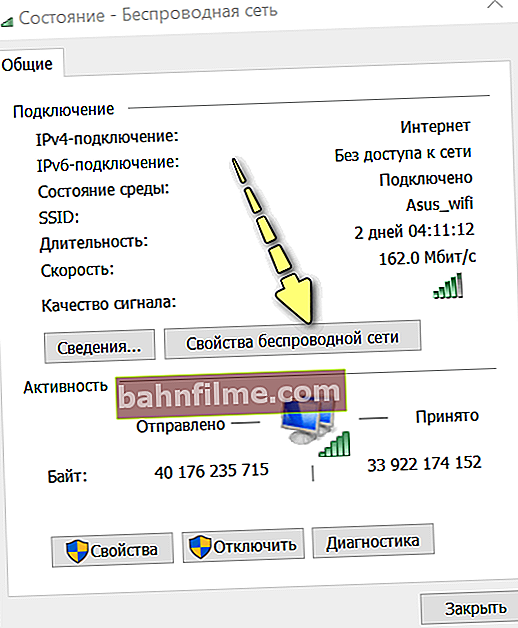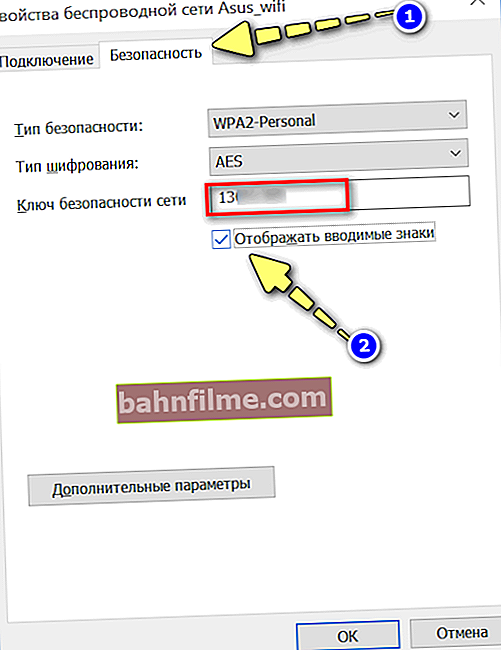Hello!
Hello!
"And there is a hole in the old woman ..."
As a rule, a password from a Wi-Fi network is not so often needed: you connect the device once to the network, and then it finds the network on its own and connects to it.
However, after reinstalling the system, buying a new laptop (smartphone), etc. - we suddenly often find that we cannot connect the device (when trying to connect, it gives an error "password does not fit ..."). I let my memory down ... 👀
However, it is not necessary to reset the Wi-Fi router settings and configure everything again. The password can be found in the connection settings in Windows (if your laptop / netbook is still connected to Wi-Fi), in the smartphone logs, or in the settings of the router itself.
All these methods are discussed below. I think the note will be useful to everyone who encountered this problem ... 👌
*
Where to find the password for your Wi-Fi network
In the Windows network connection settings (on a running device)
As a rule, many "find out" that they do not remember their password when they want to connect a new device to the network. I mean, most users had a laptop connected to Wi-Fi earlier, which means that in its settings you can find the password for the network (if, it is good to dig ☝).
How to do this (I will give a universal method, it works in all modern versions of Windows 7/8/10):
- you must first press the combination Win + R (the "Run" window should open);
- then enter the command ncpa.cpl and press Enter (this will open all Windows network connections).
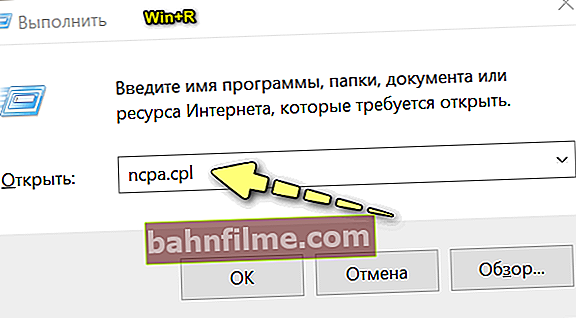
Opening network connections - command "ncpa.cpl"
- after, you need to open state wireless network (through which you connect to Wi-Fi). It is possible that it will be called a little differently than mine (for example, "Wireless ...");
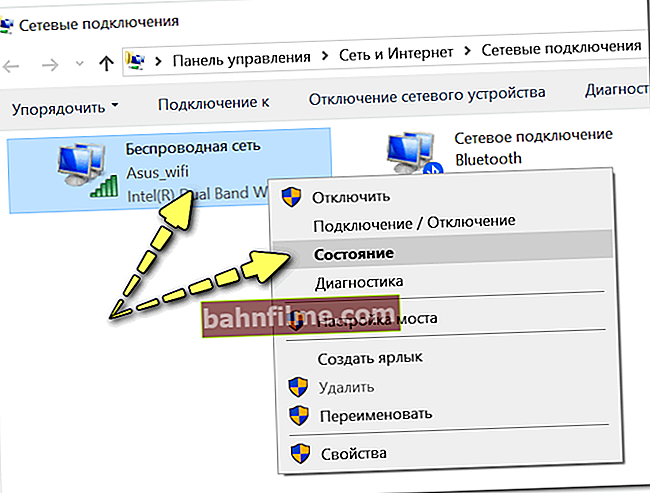
Checking the status of the wireless network
- then click on the button "Wireless Properties" , an example is shown below.
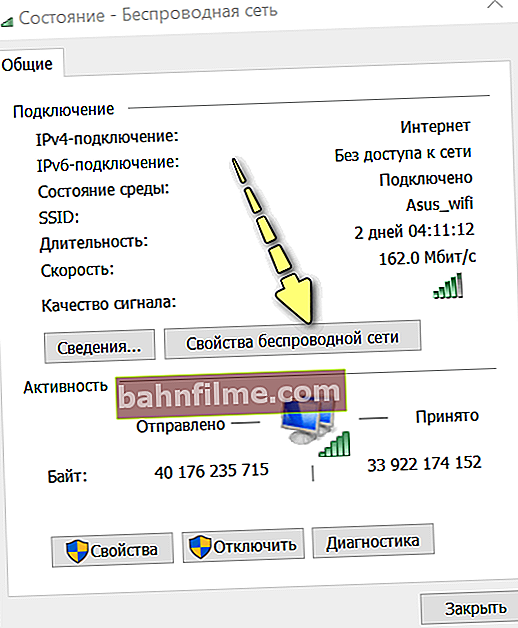
Opening its properties
- actually, it remains to open the tab "Safety" and put a tick in front of the item "Display entered characters" ... In the graph "Network Security Key" your password will be displayed (it starts on "13" for me).
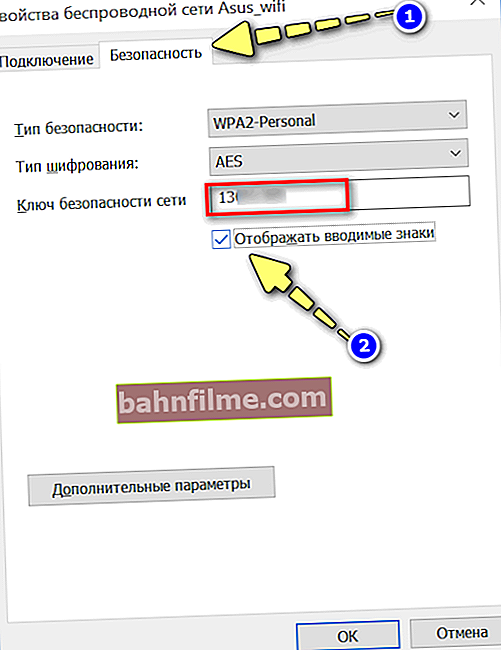
Show visible characters (see password)
In the settings of the Wi-Fi router
Actually, why not look at the password where it is directly set? That is, in the router settings! ✔
By the way, if you are not connected to a Wi-Fi network on one of the devices, then connect the router to a PC (or laptop) with a network cable. Thus, it will be possible to enter its settings even if you do not know the password for Wi-Fi.

Scheme of connecting to the Internet through a router
Further, as a rule, it is enough to enter the IP address into the address bar of the browser (and press Enter) to access the web interface of the router.

IP address pasted into Internet Explorer address bar
Each device model may have its own IP. The most common:
- 192.168.1.1 (Tp-Link, Asus, Zyxel, Router from Rostelecom (Sagemcom), etc.);
- 192.168.0.1 (D-Link, Tp-Link (sometimes), etc.).
- 192.168.10.1 (TRENDnet et al.).
If the web interface does not open, I recommend that you read the article, the link to which is given below.
👉 Help!

Instructions on how to enter the Wi-Fi router settings - //ocomp.info/kak-zayti-v-nastroyki-routera.html
After entering the router settings, you will need to find the section "Wireless mode" and see the password in it. By the way, this section may be called differently in different routers.
Here are some examples.
TP-Link: you need to open a tab: "Wireless Mode -> Wireless Security -> Password" (see screenshot below).

TP-Link - Security Mode Settings
Router from Rostelecom: section "WLAN Setting -> Security -> WPA Password" ... See screenshot below.

Security tab - router from Rostelecom
Tenda: everything is nowhere easier here - "Wireless Settings -> Wireless Password" .

Tenda - wireless settings
I note that you can not only view the password here, but also change it to the one that will be convenient for you, which you will not forget over time ...
However, after changing the password, you will need to reconnect all devices to this network again.In principle, knowing the password, this is done very quickly ...
In smartphone settings (Android)
If your smartphone has ever connected to a Wi-Fi network from which you forgot the password, then in its settings - this password can be viewed (an Android device remembers and stores passwords from Wi-Fi, so that next time you connect, you did not have to re-enter it).
These logs are located in the file wpa_supplicant.conf (it contains the name of the network, password, encryption type, etc.). I give the full path to the file below (to open it, you need root rights).
/data/misc/wifi/wpa_supplicant.conf

Opened wpa_supplicant.conf (ssid - network name, psk - password)
By the way, in order not to open and search for this file manually, you can use a special application Wi-Fi Key Recovery (Link to Play Market - //play.google.com/).
She really also needs root rights to work. (without them, in my opinion, it is generally impossible to view saved passwords in Android) .

WiFi Key Recovery - an example of how the application works
How to connect to Wi-Fi without entering a password
This method is relevant for those users who have specials on the Wi-Fi router. WPS button ( approx. : This technology allows you to connect to a Wi-Fi network without entering a password, simply by pressing this button once).
By the way, I can't help but note that by default WPS is enabled in the router, but some users sometimes disable it (well, this method will be relevant if you have WPS enabled!).
The screenshot below shows several models of routers with different layouts of the WPS button.

WPS button on different router models (layout options)
Now a few words about the connection:
1) First, choose your Wi-Fi network and try to connect. At the stage of entering the password, if WPS is enabled, you will see a message that it is possible to connect by pressing a button on the router.
If everything is so, then go to the router, press WPS and hold it for 1-2 seconds.

You can also connect to this network by pressing the corresponding button on the Wi-Fi router
2) Ideally, after a few seconds, you should see that the device is connected to the Wi-Fi network. You can use the Internet! 👌
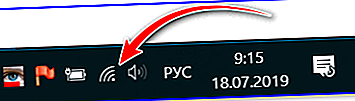
Network connected
👉 To help!

WPS button on a Wi-Fi router: why is it needed and how to use it (or another way to connect to a Wi-Fi network if you don't know the password ...) - //ocomp.info/wps-knopka-na-wi -fi-routere.html
PS
1) Another option to get out of the situation: if you have a laptop that has access to the Internet (for example), then you can create and start distributing Wi-Fi using it (i.e., share the network). Basically, create another Wi-Fi network with Internet access. How to do this, the article will tell you, the link to which is below.
👉 To help!
How to distribute Wi-Fi from a laptop (creating an access point in Windows 10) - //ocomp.info/kak-razdavat-wi-fi-s-noutbuka.html
2) If none of the above helped you, all that remains is to reset the router parameters and re-create the Wi-Fi network (of course, with a new password).
For resetting, routers have a special button (Reset). As a rule, to reset it is enough to hold it down for 5-10 seconds. (you may need a pencil or knitting needle).
👉 Instruction.
Full configuration of the Tenda router (from scratch) - //ocomp.info/nastroyka-routera-tenda-fh456.html

Reset button to reset the router settings
*
Additions on the topic are welcome (see comments).
That's all, good luck to everyone!
👋
First published: 05/04/2018
Correction: 1.12.2019