
Good day!
Quite often, you need to transfer some files from your phone to your computer (for example, photos). One of the most popular sharing methods is, of course, transferring files over Bluetooth. 👌
However, as I have noticed, some users fail to understand the process the first time. Actually, the purpose of this article is just to help in this matter.
Also in the article you will find links to instructions with alternative solutions to problems with Bluetooth. I think the material will be useful to all novice users.
So...
👉 Supplement!
7 more ways to download photos and files from your phone to your computer. It is useful for those who do not have Bluetooth.
*
Transferring files between laptop and phone / example
Below I will show each step using the example of Windows 10 (as the most modern OS) and an Android phone (as the most popular).
I will add that in this article I will proceed from the fact that you have the drivers installed, the device itself is working, there are no problems (in most cases, this is how it is - modern Windows 10 already at the installation stage recognizes and installs drivers for most equipment, including for a Bluetooth adapter).
*
👉 Supplement!
 For those for whom Bluetooth does not see the phone (or, for example, there is no icon in the tray, there are some errors, etc.) - check out this material here.
For those for whom Bluetooth does not see the phone (or, for example, there is no icon in the tray, there are some errors, etc.) - check out this material here.
*
👉 STEP 1
And so, the first thing to do is click on the Bluetooth icon in the tray (if you don't have one - 👉 see this) and select "Adding a Bluetooth device" .
If there is no icon, try opening: " START-UP / SETTINGS / DEVICES / Bluetooth and other devices ".
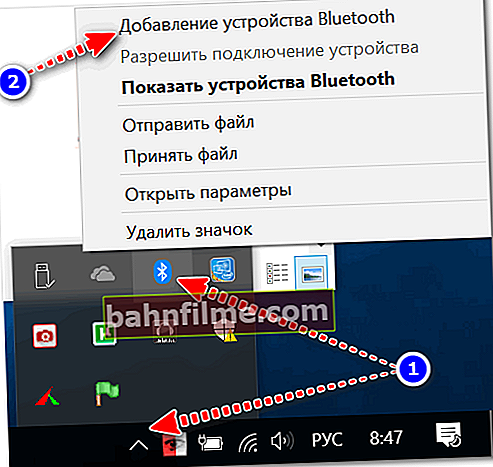
Add a device - see tray
👉 Notes to help!
1) How to turn on Bluetooth on a laptop - step by step instructions
2) Bluetooth does not work in Windows 10 - problem solution
*
👉 STEP 2
In the options, check that Bluetooth is turned on and then press the button. "Adding Bluetooth or Other Device" ... An example is in the screenshot below. 👇

Check if Bluetooth is on and start searching for the device
*
👉 STEP 3
Next, specify the type of device (for a phone, computer mice, pens, etc. - choose the first type, see the example below 👇).

Add a device (Windows 10)
*
👉 STEP 4
After that, pay attention to the phone: in its settings also Bluetooth must be on and also he must see name your laptop (computer).
By clicking on the name of the device, you should see a request window with a proposal for pairing devices (it will also show a digital code).
You must agree to pair the devices (both on the laptop and on the phone). In some cases, you may need to enter the pairing code that you will see on your phone screen.

Available devices - connect // Android
*
👉 STEP 5
If everything went as it should, and the devices are paired (connected), you should see notifications that the devices are ready to use.

The device is ready to use
*
👉 STEP 6
Below I will show you how to transfer files from a phone to a laptop (this option is the most commonly used. However, the reverse operation will be the same!).
And so, on a laptop, click on the Bluetooth icon (in the tray, next to the clock) and in the menu that appears, select "Accept file" .
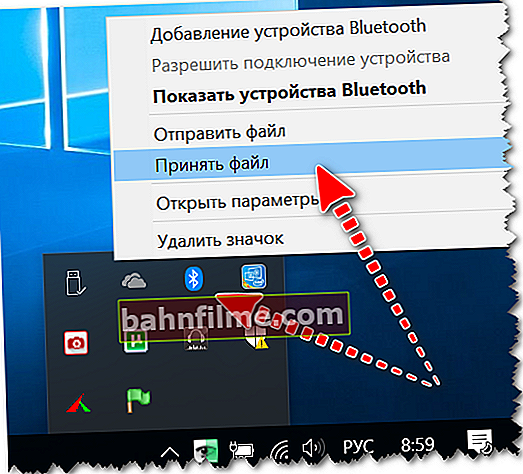
Windows 10 - Receive File over Bluetooth
*
👉 STEP 7
Next, a window should appear with a pending transfer. The display of the direct exchange and the files themselves will begin after they are sent from the phone (well, or another device).

Waiting for connection
*
👉 STEP 8
Now on the phone you can select any files (for example, photos), click on the button "Share "in the corner of the screen and select "Bluetooth" .

Selecting and transferring files
*
👉 STEP 9
On a laptop, in the file transfer window, you should see the download - as soon as it is completed, Windows will prompt you to specify a location where to save the received files.

Receiving files (when all files are transferred, you just have to save them to disk)
Actually, that's the whole transfer process ...
If everything works and there are no problems with the same drivers, then the whole copying process goes very quickly (even for hundreds of files it will take only a few minutes 😉).
*
PS
After transferring your files, be sure to turn off Bluetooth (both on your laptop and on your phone). The fact is that the Bluetooth adapter is quite demanding on power supply, and if you do not turn it off, the battery in your device will drain faster (important for phones and laptops)!
👉 Supplement!
Laptop discharges fast: how to maximize battery life
If you use a laptop only with a charger, then you do not need to turn off Bluetooth, after data transfer, no ...
*
Additions on the topic - will come in handy!
All the best!
👣
First publication: 09.04.2018
Correction: 09/09/2020









