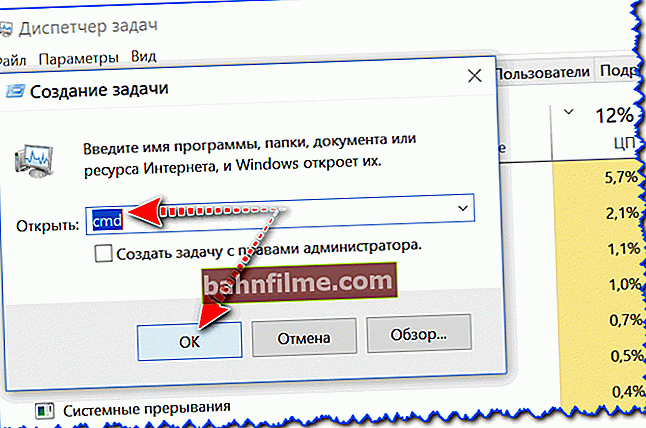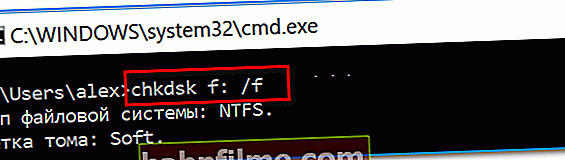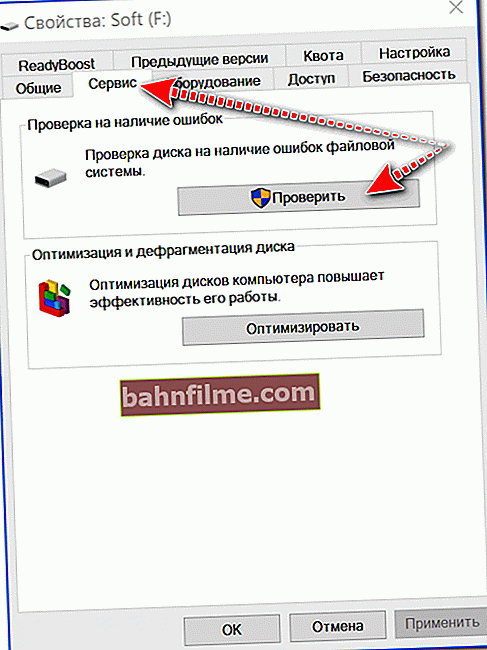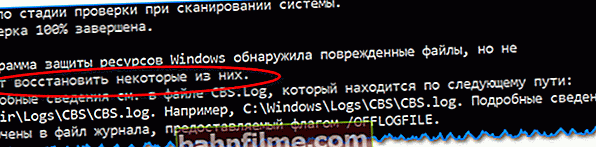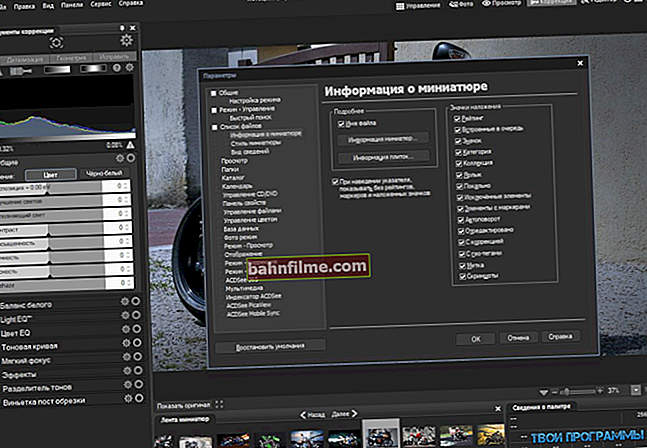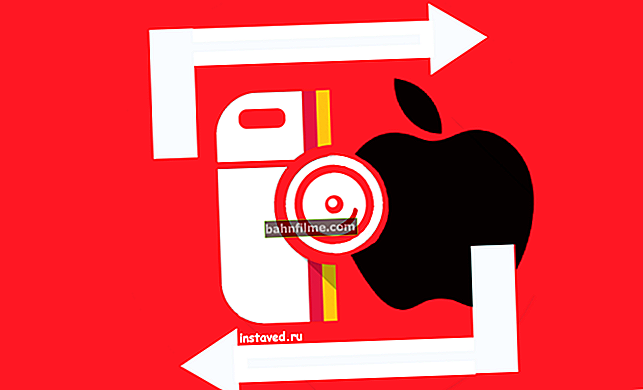Good day.
Good day.
You sit to yourself, work, and then suddenly a warning (error) from Windows about some problems with the hard disk pops up (the screen is given below). In general, running ahead, I will say that if you saw this window - this is not a sentence to the disk, it is possible that everything is in order with it, and the point is only a small program error.
Be that as it may, I do not recommend leaving the error unresponsive. In this article, I want to give a few of the most common reasons for its occurrence. In addition, I will tell you how to hide it (it will be very useful if it turns out that everything is in order with the disk and Windows is "reinsured" by sending a notification ...).
So...
Addition!

By the way, if you decide to buy a new hard drive, I recommend that you read one of my previous articles.
"How to choose a hard disk drive (HDD): 6 important points" - //ocomp.info/kak-vyibrat-zhestkiy-disk-hdd.html
*
Determine what kind of problems with the HDD ...
Pay attention to the error window itself (I gave an example of it below). If you open the details of the error, you can find out which disk the problem is with (except for the manufacturer, by the way, the letters of the partitions will be shown). If you have several disks installed, then this must be done (for example, in order to know which disk to check and scan).

An example of an error when Windows found problems
Why the error could appear:
- Infection with viruses. Viruses can change some system files, delete some information, etc. Even if a virus was removed by an anti-virus utility, the files corrupted by it could remain (I have a whole section on fighting viruses on my blog: //ocomp.info/virusyi/);
- Logical errors. For example, you copied files to a disk, and at this time the electricity was cut off and the computer turned off. It is quite possible that after switching on, you will see such a warning.
- Damage to system files. They could have been corrupted by viruses (as mentioned above), some kind of adware, or just by accident by a user.
- Mechanical problem with HDD. It cannot be denied that fur could have happened. disk damage (in this case, as a rule, it is necessary to look for a new disk ...).
Recommendation 1: copy all important documents
If the error appeared unexpectedly and everything was in order with the computer (laptop) before (and there were no obvious problems, somehow there was no power outage), then first of all, what I recommend is to copy all important documents to a separate medium. And the faster you do it, the better!

Copying files to another physical disk
An important point!
Do not restart your computer. The fact is that if some system files were damaged, Windows may no longer boot.
If this is exactly what happened to you, then I recommend creating a LiveCD disk (or USB flash drive), booting from it and copying all important documents from the suspicious disk.
In general, in my opinion, it is much better to set up automatic copying of the entire folder "Documentation" to a cloud drive. In order not to be caught unawares at any (even the most unexpected events). The link to the instruction is given below.
OneDrive: what is it? Automatic backup of my documents in the cloud! - //ocomp.info/onedrive-chto-eto-kak-ispolzovat.html
Best practice 2: check disk for errors
You can check the disk for errors in Windows using the built-in utility - chkdsk (it is present in all versions of Windows). By the way, after an abnormal shutdown of the system, it usually starts automatically.
To run it you need:
- open command line (press Ctrl + Shift + Esc -> File / new task -> enter CMD command and press OK);
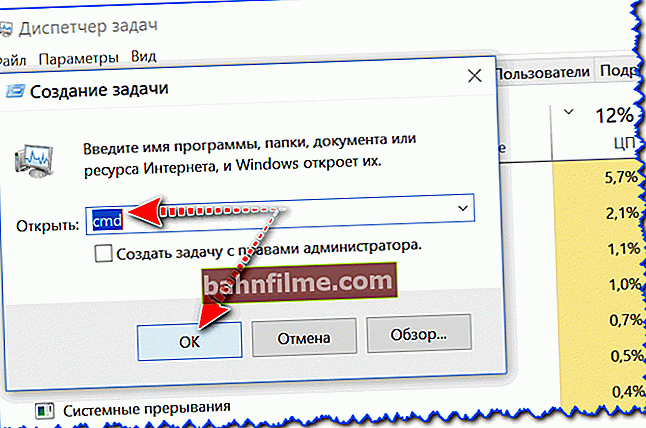
File - new task - CMD
- then you need to enter the commandchkdsk d: / f (where d: - drive letter (you need to check what is indicated in the error));
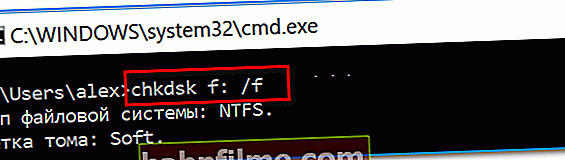
Running a check
- then you should see how the percentages will start to "run", and then a report on the task completion. Ideally, it should be written that the errors were eliminated (or not found), no further action is required.

No further action required
Alternative run check disk for errors
- open "My Computer" / "This Computer";
- select the required disk and open its properties;

Disk properties
- then in the service tab, click on the "Check" button (you need administrator rights).
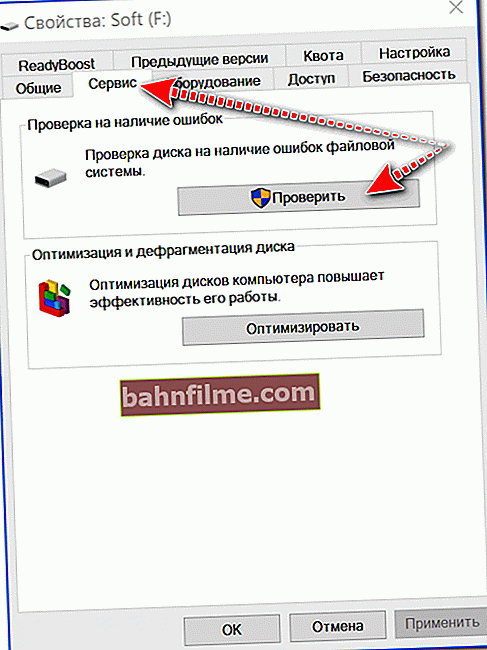
Service - check disk
Best practice 3: check system files
Another very useful function is built into the Windows OS, which allows you to fix multiple errors and some of the system files using standard tools.
To run such a check (recovery) you need to:
- open a command prompt as administrator (how to do it);
- enter command sfc / scannow and press Enter;

Start scanning
- wait until the end of the scan (the process can take quite a long time - up to 30-40 minutes (much depends on the state of your system / disk));

In the process of verification, 21%
- after which you will see the report. Ideally, after checking Windows, it fixes all the problems it finds (it's worse if there are files that cannot be restored). In this case, I recommend looking at the logs ...
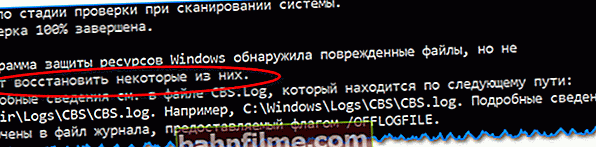
Some files cannot be recovered ...
Recommendation 4: evaluate the condition of the disk (SMART readings, check for badges)
For a quick assessment of the condition of the disk, you need to look at the readings SMART (this is a special system of self-diagnostics of the disk, which should prevent its sudden stop, and enable the user to have time to copy all important data, and just find out the state of the device).
In my opinion, the easiest way to assess the state of the disk is to open the CrystalDiskInfo utility (link to the official site).
Its advantages are obvious:
- it is in Russian (all parameters are translated);
- in addition to the SMART readings, it shows a lot of extra. important and necessary characteristics: temperature, disk model, transmission mode, etc .;
- she does output about the state of the disk based on all analyzed data (note the two disks in the screenshot below: one disk is good, the other is bad). Moreover, the utility will even show the parameter with which everything is bad - on the screen it is "Reassigned Sectors" (see yellow and red circles, ideally they shouldn't be).

CrystalDiskInfo - analysis of disks (on the right - it's time to change the disk ...)
In addition, I recommend running the disk into bad sectors (bad). On how to do this, I have a separate article on my blog, I give a link to it below (since the material is quite voluminous).
Diagnostics and "treatment" of HDD

How to check the hard disk for errors and bad sectors (bad blocks). How to work with Victoria program in DOS and Windows - //ocomp.info/proverit-hdd-na-oshibki-bed-bloki.html
Addendum: how to disable this notification
The easiest way to disable this notification is to use the Group Policy Editor. To open it:
- press the button combination Win + R (so that the "Run" window appears);
- enter command gpedit.msc and click OK.

gpedit.msc - launch the group policy editor
Note! If you have a starting (or home) version of Windows, you cannot open the Group Policy Editor (here either update Windows or reinstall it).
Next, you need to open the following tabs one by one:
- Computer configuration;
- Administrative templates;
- System;
- Diagnostics;
- Disk diagnostics.
In the disk diagnostics tab, open the option "Diagnose disk. Configure custom alert text" ... See example below.

Disk diagnostics - set up an alert (Clickable!)
Next, switch the slider to the "Disabled" mode and save the settings.

Disabled notification
Actually, after that, the error will no longer appear. However, this does not mean that the problem has been solved (it just keeps you from being distracted by it ...). I recommend disabling this notification only if you have checked the disk and everything is fine with it ...
*
For additions on the topic - thank you in advance ...
Happy work!