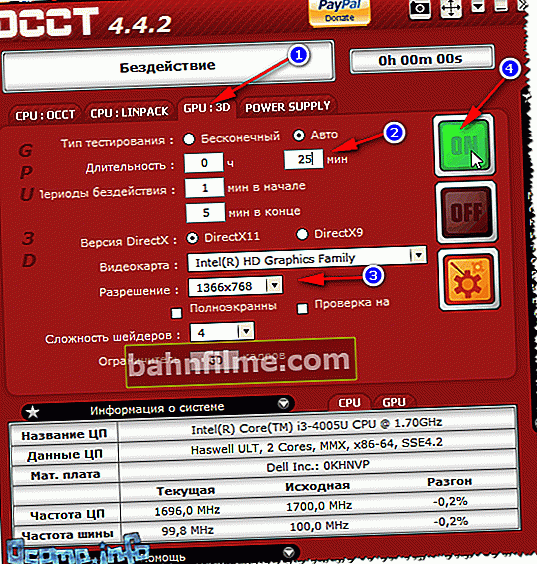Good day everyone!
Usually, a stress test of a video card is performed in order to assess its reliability and stability during operation (how it keeps frequencies, temperature, is everything in order with it). The test reveals all weak points, for example, the same overheating problems ...
Testing is also carried out when buying a new card, if you suspect a problem (for example, when the computer / laptop is unstable in games).
Actually, in this article I will give a couple of examples of how you can conduct a similar test of a video card.
Important!
1) Before the test, close all resource-intensive applications: games, graphics and video editors, torrents, etc.
2) Also save all open documents (during the test, the computer / laptop may freeze or reboot).
👉 To help!

If you want to spend test video cards on performance, I recommend that you familiarize yourself with this note.
*
How to stress test a video card
Test ❶ - withOCCT
One of the best programs for checking the stability of a video card is OCCT. In general, there are quite a lot of similar programs, but this one is the most flexible and multifunctional. By the way, it is possible that the name of the program also provided the popularity of the program - it somehow reminds everyone of the familiar "Gost" ...
OCCT
Official website: //www.ocbase.com/

The program is designed for stress testing a video card. It can work in various modes: with different DirectX (9, 10, 11), with support for various pixel shaders, check a specific resolution, monitor temperature and time, etc.
By the way, despite the fact that the name of the program is very similar to GOST or OST, it has nothing to do with them.
Nevertheless, if your video card fully withstands the test in it, you can be sure that everything is in order with the piece of hardware!
How to test in OCCT
I do not consider downloading and launching OCCT (this procedure is standard). To start testing a video card, you need to do the following:
- open tab GPU: 3D ;
- set test time. In general, the program by default tests the video card in the region of 1 hour. In my opinion, this time is too high: even 20 ÷ 25 minutes will be enough to assess the stability of your gland;
- specify the resolution: in most cases it is selected automatically, depending on what resolution you have;
- push the button "ON" (Start).
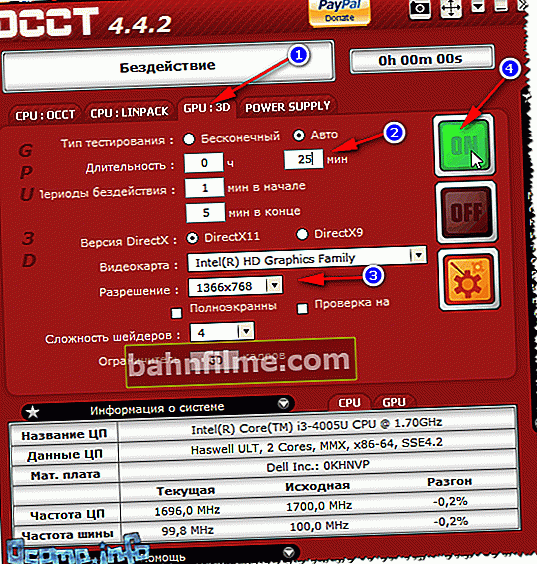
OCCT - start testing // setting parameters
Next, a window with a "crimson" circle (donut) will appear in front of you, which will slightly circle and move. By the way, you should immediately notice that the coolers will start to gain momentum and will make noise (especially noticeable on laptops when warm air starts to blow from the vents, sometimes even hot air).
Important parameters will be displayed on the left in the program window (updated in real time):
- temperature from sensors: watch here carefully so that the temperature does not exceed the permissible temperature for your video card model. In general, temperatures above 75 ÷ 80 ° C should raise suspicions (some models of video cards can generally become unusable at temperatures above 80 ° C);
- the number of FPS - the higher the better;
- testing time;
- the number of errors (if any);
- voltage.

Real-time test results
After testing, by the way, the program will show you the load of the CPU, video card, the number of FPS, temperature, etc. parameters (maximum, minimum).

Results after testing
In general, it is not even the magnitude of the numbers shown by the program that is much more important (especially if they do not go beyond the limits of your model), but how the computer / laptop behaved during the testing process.
Notice if during the test there were:
- mistakes. They can indicate both a software problem (such as drivers) and a cooling problem;
- blue screens;
- blinking and flickering of the screen (artifacts);
- freezing of the computer;
- a significant increase in temperature (even worse if the point at which it stabilizes does not come - that is, it is bad if the temperature is constantly increasing).
*
Test ❷ - with FurMark
Official site: //geeks3d.com/furmark/
This utility is similar to the first, and is also intended for stress testing video cards. The test can be run with different resolutions (the program has presets, i.e. already pre-selected test variants), adjust anti-aliasing, specify the time, etc.
The test results can be indicated on the developer's website (there you can also evaluate the performance of your card relative to others).
To start a stress test - just press the button GPU stress test "(see the screen below 👇).

FurMark - GPU stress test
Further, the program will warn you that during the test the PC may freeze or reboot (and therefore it is better to save all open documents). When you decide to start - press the button "GO" !

warning before test
During the test, I recommend watching the computer (and not leaving it: if suddenly the temperature starts to go beyond the optimal values, just stop the test).
In general, ideally, the temperature should first rise smoothly to a certain point, and then stabilize - i.e. the graph should become a straight line (approximately as in the screenshot below, it has grown to 59 ° С, and after that it will be in the range of 58-59 ° С).

FurMark - stress test in action (donut spinning) / Clickable
Of course, during the test there should be no errors, artifacts on the screen, the computer should not freeze, etc. (in general, more on this at the end of the article).
*
Test ❸ - with AIDA 64
Official website: //www.aida64.com/downloads
In this article, I could not fail to note that the most popular program for viewing the characteristics of a computer AIDA 64 has a special stress test of the system (it allows you to find out the real frequency of the CPU, video card, see if they hold these values under load, how the cooling system works).
In general, it is more intended for checking the system as a whole (rather than directly for the video card). Nevertheless, the method is quite working!
And so, to start the test - install the utility, run it, and open the menu "Service / System stability test" (see screenshot below).

System stability test / Aida 64
Then, in the menu on the left, indicate what you will test (note: CPU - processor, GPU - video card, System Memory - memory, Local Disk - hard disk) and click the "Start" button (see screen below 👇).

Test start / Clickable
Then follow the graphs of temperature changes, frequency of operation, etc. In general, a whole article is devoted to this utility on my blog, I cite the link below (it explains the whole process in more detail).
👉 To help!

How to perform a stress test of the processor and the system as a whole, whether it holds the frequencies, whether there is overheating (AIDA 64).
*
CONCLUSIONS
1) In general, if the computer during the test behaved stably and for 20 ÷ 25 minutes there was nothing suspicious - then we can state that everything is more or less in order with your hardware.
2) If there were mistakes, blue screens - perhaps this is due to errors in drivers and Windows OS (you can recommend reinstalling them and testing again).
Also, it will not be superfluous to try to test the video card using another utility (note: in rare cases, some utilities may not work correctly with a number of hardware. For example, the test in AIDA 64 does not always recognize the video card correctly ...).
👉 Help! How to update the driver for AMD, nVidia and Intel HD graphics cards.
3) Exceeding the temperature limits usually indicates: either a large amount of dust (and the need to clean it), or a broken cooler (weak cooling system).
👉 To help! How to clean your computer from dust.
4) It is worse if the computer / laptop simply turns off after a minute or two of the test (often this happens due to overheating).
In this case, pay close attention to the graph of temperature changes: most likely, it just grows until auto-protection is triggered (and the device turns off).
👉 To help!

How to find out the temperature of the processor, video card and hard drive, what is considered the norm? Ways to reduce the temperature of computer / laptop components.
5) One of the worst options: a computer within the first 20-30 seconds. after the start of the test freezes / reboots / artifacts start to be displayed on the screen. Moreover, this behavior is typical regardless of the utility in which you did not test the PC.

Screenshot from the game Doom 3: pay attention to the white dots - they should not be, these are artifacts

Photo of a monitor with vertical (horizontal) stripes and ripples (as an example, to understand what is at stake)
In some cases, artifacts appear when the video card is heated to certain temperatures (for example, in games), etc. But the reason may also be in the delamination of the graphics chip (ie, a technical malfunction).
👉 To help!

Ripples and stripes on the computer / laptop screen (artifacts) - what to do ->
*
That's all for now.Good test results to all!
Good luck!
✌
First publication: 01/27/2017
Correction: 01/05/2020