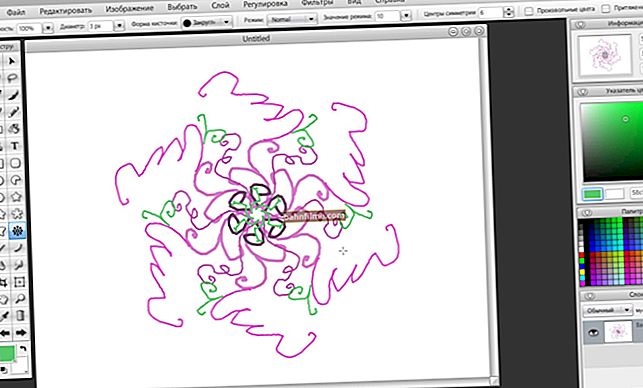All good!
All good!
Quite often, you need to write some kind of ISO disk image to a USB flash drive, for example, when installing Windows, when creating an emergency flash drive, for testing RAM, hard disk, etc.
Moreover, the same installation of Windows from a CD / DVD disk takes longer (and they fail more often than flash drives). Not to mention the fact that not every new PC / laptop has a disc drive. That is why the use of a flash drive is preferable (and more versatile - you can connect it to any PC with a USB port).
In this article, I will look at a couple of programs that can easily and quickly burn any ISO disc image to a USB flash drive.
Note: ISO is the most popular disc image format. More than half of all kinds of images that can be found on the net are distributed in it.
*
Burn ISO image to USB stick
Method number 1 - PowerISO
Website: //www.poweriso.com/

PowerISO is a very powerful ISO image software. Allows them to open, edit, extract files from them, add files to ISO images, compress them, burn to CD / DVD disks and flash drives, etc. You can also make an image of any of your discs in PowerISO, test it, get a checksum (to assess whether the file is broken ...).
In general, how to write an image to a USB flash drive in PowerISO.
1) The first thing you do is open the image. To do this, press the button "Open" , or open the File menu and then specify the image file. You can also use keystrokes Ctrl + O .

PowerISO - open ISO disc image
2) If the image was opened and the program did not issue any warnings, go to the menu "Instruments" ... Select a function such as "Create Bootable USB Drive" (see the arrows in the screenshot below).

Create Bootable USB Drive
3) In some cases, the program will ask you to give it administrator rights. We just agree: the program will be restarted and you will continue the recording process.

With administrator rights
4) In the recording settings window, you need:
- in the graph "USB drive" specify your USB flash drive (Caution! Do not mix up the letters, because during the recording process, all data on the USB flash drive will be deleted;
- burning method: if you burn a bootable ISO image, choose the burning method "USB - HDD" (for example, for recording images from Windows);
- the file system column can be left by default;
- then press "Start" ;
- By the way, note that at the bottom of the window there are links to instructions (several links, depending on the image being recorded).

PowerISO recording settings
5) The program will warn you once again that all data on the selected flash drive will be deleted!

Warning: the flash drive will be cleared
6) Next, the recording process will begin. Recording time strongly depends on:
- loading your computer with extraneous tasks (I recommend turning off all unnecessary things: at least torrents, games, video editors, etc. programs that heavily load the PC);
- the size of the recorded image;
- the speed of the USB drive and the flash drive itself.
7) If the recording went well and without errors: you will see the message "USB drive writing completed successfully" , as in the screenshot below.

USB flash drive successful
Method number 2 - UltraISO
Website: //www.ezbsystems.com/ultraiso/

UltraISO is the most famous program for working with ISO images. He knows how to do almost everything with them as the first one: open, mount, edit and modify, burn bootable flash drives, external hard drives, CD / DVDs, etc.
It is as easy to use as the first one. Both, incidentally, support the Russian language in full.
And so, we start working in UltraISO
1) First, download (link above), install and run the program. There is nothing to comment on here, except for one thing - run the program as an administrator (otherwise, the option to write a USB flash drive may not be available!).
Note! To run as administrator: just click on the icon with the UltraISO program - and in the context menu select "Run as administrator", as shown in the screenshot below.

Run as administrator
2) Next, open the ISO image file (to do this, click the menu " File / open ").

UltraISO - Image Opening
3) If the image is open, open the menu " Boot / Burn disk image "(see screenshot below).

Burn disk image
4) After that, you need to set the recording settings:
- disk drive: select the letter of your flash drive (data on it will be deleted, so be careful and attentive!)
- recording method: either USB-HDD + or USB-HDD (this is for writing bootable media, which in most cases is required) ... To say specifically what to choose is rather difficult, in most cases USB-HDD + works - but if suddenly your BIOS version does not see it, overwrite the USB flash drive in USB-HDD mode;
- then press the button "Burn" .

Recording settings in UltraISO
Note! In normal mode, UltraISO automatically formats the media into the FAT32 file system (even if the USB flash drive had NTFS before). In order for NTFS to remain, you need to select ExpressBoot, then click on ExpressWrite. Bottom line: when you unpack the image to a USB flash drive, the file system will remain unchanged.
5) Next, a standard warning appears about deleting all information from your flash drive. Once again we check the letter of the flash drive and agree ...

Delete warning
6) If everything went well in the messages of the program, you will see the inscription: "Synchronizing cache. Recording completed!" ... Please note that there are no errors in the list of program messages, otherwise your boot image will simply give an error when installing Windows 👌.
An example of a successful recording is shown in the screenshot below.

The recording is complete!
*
After writing the flash drive, they usually start setting up the BIOS and installing Windows ...
All the best.
👋
First publication: 02/03/2017
Correction: 07/15/2019