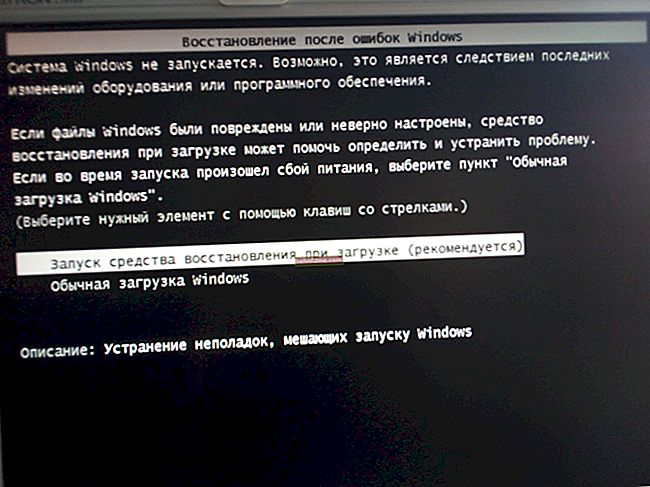Good day!
Good day!
Many users are frightened by self-configuration of a Wi-Fi router and when buying it, they also order a service for connecting and configuring it.
Purely in my opinion, the price for this service in many stores is too high (sometimes it reaches half the cost of a router) - especially since many can cope with this operation on their own (you just have to figure it out a little 👌).
I also want to add right away that if in the future you need to change the password, the parameters for accessing the Internet (or something else), you still have to go into the settings of the router and figure it out yourself ...
That is why I "sketched" this small instructional article, with pictures and explanations of each step. I hope the step-by-step presentation of the material will help you figure out how and what to do.
So, let's get to the point ... 👌
👉 Supplement!
You can also read another article of mine on how to connect and configure a Tenda FH456 (N301, F3) router from scratch
*
Step-by-step instructions: connecting and configuring a Wi-Fi router
Choosing a location and placing the router
Many users make one mistake - they do not pay attention to the place where they install the router. No, for testing and initial configuration, this is not so important, but for the constant operation of the device, this is not good in all cases ...
The fact is that depending on where you will have a Wi-Fi router, it will be strong depend on the level of reception networks in different parts of your home. Significantly reduce the Wi-Fi signal: load-bearing thick walls, mirrors, metal doors, etc.
Therefore, position the router it is necessary so that it is approximately equidistant from all devices that will connect to its network (and also so that there are a minimum of obstacles to the network signal).
An example of an unsuccessful and successful placement of a router in a 2-room apartment is shown in the layout below.

On the choice and location of the router in the apartment
👉 To help!

An article on how you can strengthen your Wi-Fi signal
In general, I think that the message is clear: depending on the location of the router, the quality of the network signal, speed, errors, etc. will depend.
*
Connecting the router to the computer
A typical router delivery consists of (example in the picture below):
- the router itself;
- power supply unit;
- network cable (usually 1-2 m long). Used to connect the router to a PC (laptop) and configure;
- operating instructions;
- antennas (there may not be an antenna - in some routers it is built into the device).
Those. there is everything you need to start connecting and configuring the device.

Typical router delivery
Direct connection boils down to the following:
- connect the router with a network cable (which comes with the router) with a computer or laptop. By the way, please note that the router, as a rule, has 4 LAN ports for this (marked, most often, in yellow). On some routers, the marking instead of LAN may be Ethernet;
- disconnect the Internet cable (coming from the provider) from the computer system unit and connect it to the router: to the WAN or Internet port (usually marked in blue);
- connect power to the router and turn on the device;
- if everything is done correctly, various LEDs will start blinking on the device ...

Typical rear view of the router
If you show it schematically, then the Wi-Fi router becomes, as it were, an intermediary between your computer and the Internet cable from the provider (see the picture below).
Important! It is necessary to connect the router to a PC (laptop) using a network cable for the initial configuration of the device. Subsequently, the cable can be disconnected and the router placed in a more convenient place.

Connection diagram

Connection diagram 2 - with laptop
*
Configuring network card parameters
Before entering the Wi-Fi router settings, you need to correctly configure the network card (especially if you previously had different settings from the default).
First you need to open a tab in the control panel:
Control Panel \ Network and Internet \ Network Connections
The easiest way to do this is to press the key combination Win + R, enter the commandncpa.cpl and click OK.

ncpa.cpl - View all network connections
Next, you need to open properties connection through which the connection to the router is made (most often, this is a local network connection, perhaps you will have something like an Ethernet connection).

Local Area Connection Properties
Then you need to open select "Internet Protocol Version 4 (TCP / IPv4)" and open its properties.

Properties - Internet Protocol Version 4
In the tab "General" set the receipt of the IP-address and DNS-server automatically. Save settings.

Obtain IP address and DNS server automatically
Such settings will work in 99.9% of cases, because an active DHCP server looks at your Wi-Fi router in the local network - which will give a free IP address to your computer / laptop.
*
Entering the router settings (device IP address)
To enter the Wi-Fi router settings, you need to know its IP address (which you just need to enter into the address bar of your browser and go to it).
Each router has its own settings IP address. In most cases, he 192.168.1.1 but there are exceptions:
- address for D-Link and NetGear routers: 192.168.0.1 ;
- address for TrendNet routers: 192.168.10.1
👉 To help!
How to open the Wi-Fi router settings (enter the web interface). What to do if the settings page won't open
Important!
Also pay attention to the stickers on the body of your Wi-Fi router - these stickers almost always have an IP address. By the way, on the same stickers you can find the login password for accessing the web interface.

IP address on router sticker
After you enter correct IP address to enter the router settings and press Enter - you will see a window asking you to enter your username and password (example in the figure below).
Note! I recommend using the Internet Explorer browser. often router developers test and work out their firmware for compatibility with this particular browser.

Trying to enter the router settings
As a rule, in most cases, both the login and password will be admin ... If you can't log in, try leaving the password field blank.
*
Configuring a router (router)
If the password and login were entered correctly, then you should get into the web interface (with a bunch of different settings, links, etc.). Each manufacturer and different router models have a different interface.
But there is also one thing in common: the menu is usually located on the side or on top. The basic settings in the menu are also identical and are set in a similar way. So, after looking at how one router is configured, you can configure another by analogy ...
As an example, I will take such a popular brand of routers as TP-LINK. (with "green" firmware in Russian) .
Cloning the MAC address of the old network card
The first thing I recommend to do is clone the MAC address of your previous network card (router, if you replaced it) through which the network was accessed.
The fact is that many providers have additional. security that checks the MAC address. And if the MAC address does not match (or has been replaced), access to the network is blocked.
To clone the MAC address, in TP-LINK routers, you need to open the link "Cloning a MAC Address" (in the "Network" section). If you have an English version of the firmware, then look for a link of the form "MAC Clone" .

Cloning a MAC address
Setting up Internet access
Setting up Internet access mainly depends on how your ISP builds the network. The necessary parameters for access to the network, you must be given in the contract for the provision of Internet connection services.
Most often, in Russia the connection type is usedPPPoE (note: a dynamic IP-address is issued upon connection. To access, you must enter a username and password) .
In the router, open the WAN (Internet) tab and first specify the type of connection (for example, PPPoE, see "2" in the figure below). You also need to specify a username and password (see "3" in the figure below 👇, the data can be taken from the contract with the Internet provider).
I also recommend setting the slider to automatic connection mode (number 4 in the screenshot below) so that the router does not wait for your command.

Internet settings (WAN)
It remains only to save the settings. In most cases, you do not need to enter anything else. Now the router can access the Internet - and the Internet should now appear on the computer that is connected to it with a network cable.
All that remains is to configure the wireless network ...
Setting up a Wi-Fi network
To set up a Wi-Fi network, you first need to open the tab "Configuring Wireless Mode"(or in English "Wireless Settings") .
In this tab, you must specify the name of the network - i.e. the name of the network that you will be looking for to connect on your gadgets: tablets, phones, etc. (in some cases, if there is a bad signal, it makes sense to select a channel. About which channel to choose, see here).

Configuring Wireless Mode
Then you need to open the tab "Wireless Security" (or in English. "Wireless Security") and select the type of protection.
One of the best encryption types today is WPA2-PSK , which is the first in the list (we select it).
The PSK password is the password that you will need to enter when connecting to a Wi-Fi network.

Wireless Security
Actually, after saving the settings, the router will go to reboot, and then you can connect to the Wi-Fi network and use the Internet.
That's the whole setup ... 👌
*
PS
I understand that in this article I have not considered a lot of subtleties that, in special cases, can have a big impact on the operation of the network. But, probably, all of them cannot be foreseen within the framework of one article ...
As I work on the site, I will touch on this issue more than once or twice ...
*
Add-ons are welcome ...
Good luck!
👋
First publication: 08/09/2017
Correction: 01/15/2020