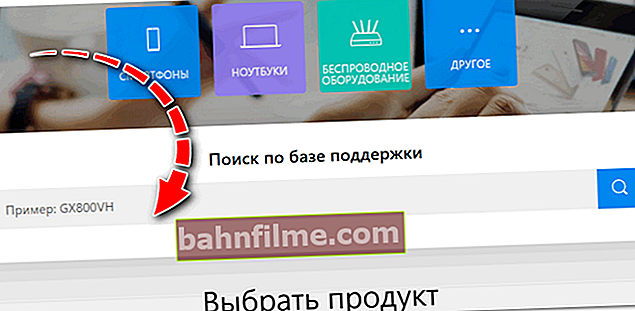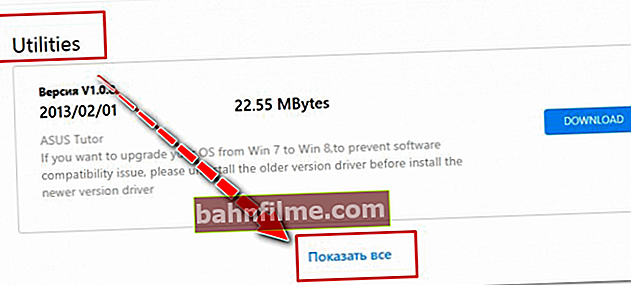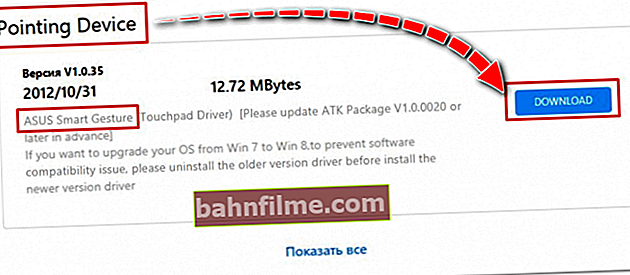Good day!
Good day!
Oh, these modern keyboards, with which manufacturers are not doing so much now. And the problem with the performance of the keys even on a new device is not uncommon ... 👀
Actually, today's article will be about working and setting up function keys F1 ÷ F12 and Fn on laptops. The fact is that often they either do not work at all, or they do not work as they should.
Moreover, many manufacturers "fence" the shape of the keys, their functions, switching on / off, setting as they please (no standardization).
Meanwhile, the keys Fn, F1, F2, F3, etc. are very important, they allow you to quickly increase / decrease the brightness and sound, turn on / off the Wi-Fi network, touchpad and much more.
In general, abandoning them means depriving yourself of the necessary functionality, which is not good.
So...
*
Reasons for Fn and F1 ÷ F12 inoperability
Remind , which in most cases, in order for the function keys to perform an alternative function (decrease the same brightness), it is necessary to press them simultaneously with the key Fn.
For example, in order to turn on / off Wi-Fi, you need to press the Fn + F2 combination (this is an example! Each laptop has its own combinations, see carefully the pictures on the keys).

Pressing Fn + F2 at the same time - turns Wi-Fi on or off / as an example!
*
1) Is Fn enabled? Is there an alternative button on the keyboard?
Some types of keyboards have additional buttons F Lock or F Mode... They allow you to block (disable) function keys. Look closely - do you have them?

F Lock key (most commonly found on classic keyboards, not laptops)
Also note that in order to use the Fn button, on some laptops, you must press the combination Fn + Esc (see the screen below - a small lock should be drawn on the key). By the way, instead of Fn + Esc - the combination can be used Fn + NumLock.

Fn + Esc - change the operating mode of Fn
*
2) BIOS settings (Hotkey Mode and analogs)
👉 Remark!

If you do not know what BIOS is and how to enter it, I recommend that you read this note.
In some laptops (for example, Dell Inspiron, Lenovo ThinkPad, etc.) in the BIOS, you can set the mode of operation of the function keys (i.e. they can act in a classic role, or they can immediately perform their second function without pressing Fn: turn down the sound , enable / disable touchpad, etc.).
Most often, to enter the BIOS, you need to restart the laptop, and when you turn it on (before loading Windows), immediately press the keys F2 or Delete (the buttons may differ depending on the model of the device).
These modes are called: Hotkey Mode, Action Keys Mode (and other derivatives). To change their operating mode, you need to go to the BIOS Configuration section and change the mode from Enabled to Disabled (or vice versa).

Hotkey Mode - changed mode of operation of F1-F12 keys
*
3) Lack of drivers and special software from the manufacturer
When drivers are installed automatically with Windows, or various kits / packs are used (for example, Driver Pack Solution), the system often does not have special software from the laptop manufacturer. As a result, some keys may not work (including functional ones).
I will consider below an example of updating such drivers using the example of ASUS (if your laptop brand is excellent, say HP, Acer, Dell, Lenovo - all actions will be the same, only the official website address will be different).
ASUS
- Go to the official website: //www.asus.com/ru/support/
- Enter your laptop model and click the search button (as an aid: how to find the laptop model);
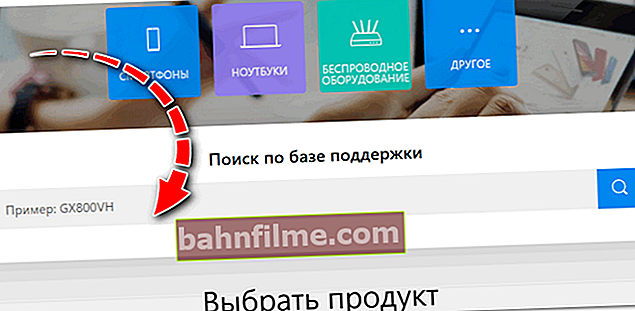
Search by product base
- Next, specify your Windows version (help: how to find out what Windows OS I have) and download the drivers for Chipset, ATKPackage. Also go to the Utilities section and click on the link "Show all" .
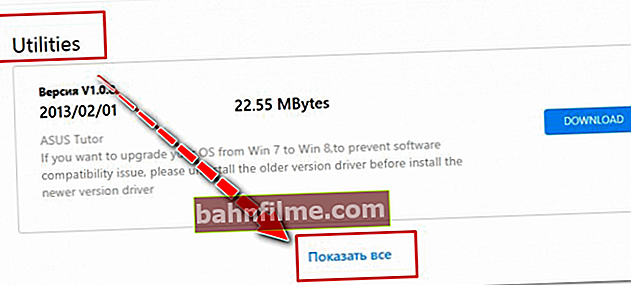
Downloading the required drivers
- Then install the Asus Smart Gesture from the Pointed Device section.After restarting the laptop, the keys should work.
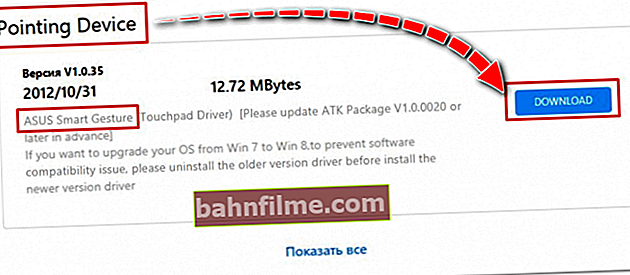
Pointed Device
In general, to summarize: you just need to update the drivers by downloading them from the website of your laptop manufacturer. Moreover, this must be done for the specific version of Windows that you are using at the moment.
If there are no drivers for your version of Windows on the laptop manufacturer's website, then this is a serious reason to think about switching to another OS version (it is quite possible that because of this, part of the functionality, including the function keys, does not work).
👉 Supplement!

Perhaps someone will find useful an article on how to install drivers on a laptop or PC (various options are considered).
*
4) The problem with the keyboard itself
If you have dropped or ноутбук flooded the laptop with liquid, it is possible that the key does not work due to a physical malfunction of the keyboard.
Pay attention to whether the key reacts at least sometimes (maybe try to press it a little harder). If the problem is with the tracks under the key, then often a stronger pressure is triggered (for example, the tracks can oxidize after flooding, or behave this way as a result of wear and tear).
What can be done:
- replace the keyboard on the laptop with a new one (I recommend taking it to the service for diagnostics, because it will not be superfluous to check if there are any problems with something else);
- connect an external keyboard to the USB port and use it (is it not a temporary option?);
- reassign one key to another;
- use the onscreen keyboard. To call it, go to: Control Panel \ Accessibility \ Ease of Access Center

Enable On-Screen Keyboard
*
Additions on the topic are welcome.
Good luck to all!
👋
First publication: 27.02.2018
Correction: 01/05/2020