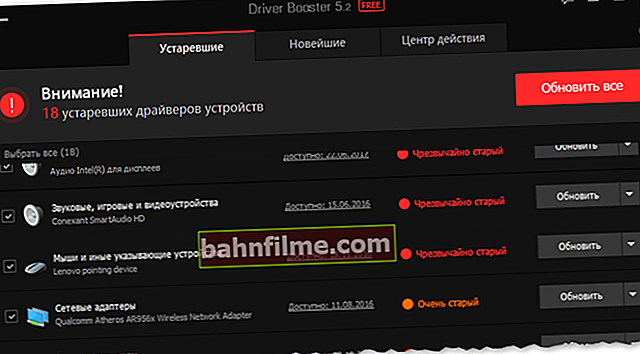User question
Hello.
A couple of days ago, my Windows 10 updated on its own (my heart felt that it was unnecessary, but I was not asked ...). Now my microphone does not work - no one hears me when talking. Is there anything you can do? I'm already thinking about demolishing it and installing Windows 7 (but on my laptop only drivers for Windows 10 were recorded on my laptop - it's also an ambush ...)
Good time!
Yes, unfortunately, Windows 10 is sometimes updated without the user's permission (but, judging by the latest news, they want to "soften" this policy ...). As for the microphone: in the vast majority of cases, it stops working due to privacy settings (funny  ... Such "hard" privacy settings are introduced, and at the same time Windows 10 itself "follows" the user ...).
... Such "hard" privacy settings are introduced, and at the same time Windows 10 itself "follows" the user ...).
And so, now closer to the topic ...
*
What to do if the microphone does not work
Check your privacy settings
This is the first place to start. You need to open the Windows settings (do not confuse it with the Control Panel), section "Confidentiality" (see screenshot below).
Note: To open Windows Options, press the Win + i key combinations, or use the START menu.

Windows Options / Clickable
Next, in the "Microphone" tab, do the following:
- allow access to the microphone for applications (number-3 in the screenshot below);
- allow access to the microphone for "Win32WebViewHost" (number-4 in the screenshot below);
- Also check that in the list of allowed applications there is also the application in which your microphone does not work.

Privacy Settings in Windows 10 | Clickable
After making changes to the privacy section, restart Windows, try reopening the application and test the microphone. In most cases, these "manipulations" return the microphone to work.
Setting up sound recording devices
Perhaps this is the second thing to pay attention to. The point here is that with certain settings, the sound from the microphone can become practically inaudible (i.e., it seems to be there, but barely audible).
To check such settings, I recommend opening the Windows Control Panel, section "Hardware and Sound / Sound" (see the example in the screenshot below).
To help! How to enter the control panel [incl. on Windows 10] - //ocomp.info/control-panel.html

Control Panel - Sound
Next, go to the "Recording" tab and open the properties of the current microphone.
Note, by the way, if you have two or more microphones - is the default microphone selected for recording? It's just that your microphone may not work because Windows "selects" the wrong device by default ...

Current microphone properties
In the "General" tab, check that the "Use this device (Enabled)" status is lit next to the device.

Is the device turned on
In the "Listen" tab, check that there is a check mark next to the item "Continue working when switching to battery power" (otherwise, in some cases, the microphone may be turned off to save battery power) .

Continue working when switching to battery power
In the "Levels" tab, check:
- microphone array: set the slider to 80-90;
- microphone gain: try moving the slider towards gain (for example, in my case the microphone behaves well at +12 dB).

Microphone gain
In the "Microphone Effect" tab, I recommend to start by turning off all the effects altogether. (under certain conditions, noise cancellation can also suppress your voice as well ...) .

Disable microphone effects
Well, in the last tab "Advanced" try to change the bit depth and sampling rate: set it to a mode, for example, 24 bit, 48000 Hz (studio recording).

Default format
Save the changed settings and re-test the microphone.
Are the native drivers installed? Driver settings
When installing (updating *) Windows 10 installs a "universal" microphone driver into the system, which does not always work correctly. Therefore, after installing the system, I always recommend updating the driver by downloading it from the official website of your hardware.
To check for the presence of a driver, just go to device Manager and see if there are any devices in yellow wax. signs, whether the device model is defined. See the screenshot below - the driver is installed. By the way, in the same place you can start an automatic driver update (just right-click on the device).
Note! To enter the device manager - press the Win + R key combination, in the Run window that appears, enter the devmgmt.msc command.

Microphone - Update Driver (Device Manager)
By the way, for comparison, I will give one more screenshot below: note that there is no microphone in the sound devices tab, but there is one unknown in the "Other devices" tab. This means that there is simply no driver for the microphone in the system ...

Device Manager - no driver for microphone
How can I update my microphone driver:
- if you have a disc that came with your microphone, use it (however, if the microphone was purchased a couple of years ago, it may not have a driver for modern Windows 10);
- see the exact model of the microphone using the spec. utilities, and download the required driver from the manufacturer's official website;
- use the specials. utilities for auto-updating drivers. They will do everything for you: determine the device model, check if there is a newer driver for it, and load it (if necessary).
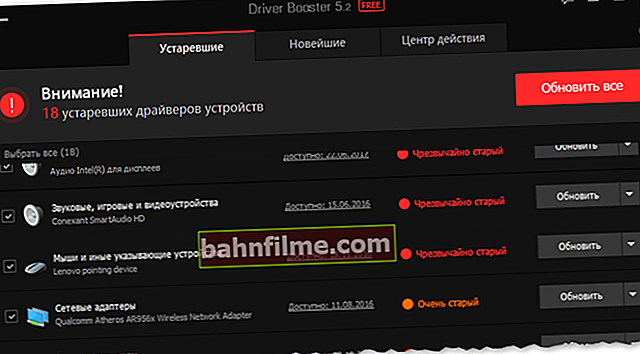
Driver Booster - found 18 outdated drivers, incl. and for audio devices // example of the program
Recommendation! Uninstall the old driver before installing the new driver (if manually updated). How to do it - see here: //ocomp.info/kak-udalit-drayvera.html
PS: If your microphone is old enough, it is possible that there is simply no Windows 10 driver for it. In this case, you can either install an older operating system on your PC or buy a more modern microphone.
Note!

You can buy a microphone at bargain prices in Chinese online stores (if you catch a promotion + use the cashback service). You can find out about it here - //ocomp.info/kitayskie-internet-magazinyi.html
By the way, after updating and installing the drivers, do not forget to go to their settings and check the volume levels, effects, etc. parameters. They generally take precedence over Windows sound settings.

Setting up sound, microphone
About Skype, Steam and other applications for conversations
All of these apps have their own sound settings. After updating the Windows OS, it could become that the wrong device is now selected in these settings (that is, instead of your real microphone, it is indicated to receive sound from another device, which at the moment may not be connected at all!).
Also, if you touch the same Skype, pay attention to the checkbox "Allow automatic microphone settings". This "trick" does not always work correctly. I recommend trying to remove it and adjust the sound manually.

Skype - setting up microphone and speakers
On Steam, in my opinion, there are even more settings for the microphone (section "Voice"). You can adjust the volume (including the output), check its operation, you can set a specific key for sound transmission, manually specify the microphone (relevant if you have several of them).

Steam - microphone setting ("Voice" tab)
What else to pay attention to
1) 1 headphone input
If you have a headset jack on your laptop (that is, you have 1 jack for simultaneously connecting a microphone and headphones), then connecting a "regular" classic microphone to this port - there is not much chance that it will work.

Headset jack
Note!
In general, a whole article is devoted to this problem on my blog. I recommend that you familiarize yourself. "One input for headphones and a microphone in a laptop - how to connect them": //ocomp.info/odin-vhod-dlya-mikrofona-i-naushnikov.html
2) Try running the debugging and troubleshooting tool
One thing to thank the Windows 10 developers for is the proliferation of troubleshooting wizards. The essence of this wizard is that Windows will automatically try to find and eliminate the cause of the malfunction. In many cases it helps to solve the problem.
To start the debugging tool: open Windows settings (Win + i key combination), then open the "Update and Security / Troubleshooting" section, the "Sound Recorder" tool (see the screen below).

Update and Security - Troubleshooting
Within a minute or two, Windows will "think" and then suggest solutions (see the screenshot below for an example).

Microphone array (or stereo mixer)
3) Check the condition of the jacks, cable
If the microphone shows no signs of "life" at all - pay attention to the plug, jacks and the cable itself. Often, in appearance, everything may be in order with the cable, but due to frequent bends, the copper veins inside can be broken. It would be nice to test the microphone on another device.

The cable is bent (twisted)
4) Pay attention to the phone (may cause noise / interference)
If your mobile phone is near the microphone, it can affect the sound quality (phoning). This will cause crackling, noise, hissing, etc. (it may become that due to these interference, you will not hear yourself ...).
I note that this can also happen because of radio phones, walkie-talkies, various gadgets and set-top boxes. You can, of course, try to shield the devices, but it's better to just place them on different sides of the table ...
*
Additions to the solution of the question - are welcome ...
Good luck!