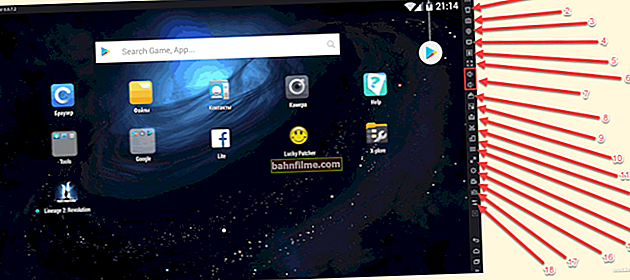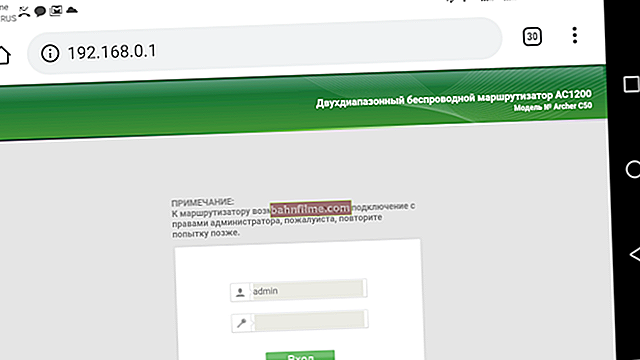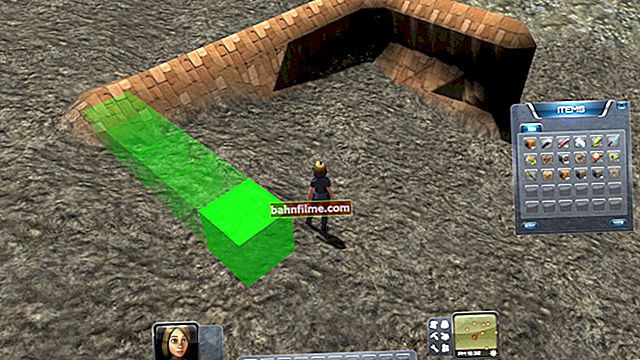Good day everyone!
When buying a new laptop (computer), more and more users are faced with various errors when installing (updating) Windows OS (for example, the popular error "Windows cannot be installed on this disk ..." or the device does not see the bootable USB flash drive at all) .
It happens because ofthat in new computers the "old" classic BIOS changes to UEFI... And, of course, you need to create bootable media for UEFI in a slightly different way (therefore, from flash drives created using the "old" technology, it is impossible to install Windows).
And so, we will deal with all this in order ...
*
Creating a bootable USB flash drive for UEFI (GPT)
Question 1: "Do I have a BIOS or UEFI?"
I want to start this article with one of the most popular questions: "How do I know if I have UEFI on my computer or BIOS, what is the difference between them ...".
👉 At all, if we discard some unnecessary terms for most, then UEFI, in fact, is an improved BIOS (you can also enter it by a special button, most often F2 or Del... It also has all the same settings as BIOS).
👉 Visual You will see the difference right away - in UEFI there is a more modern graphical interface with mouse support, there is no this blue screen (take a look at the screenshot below 👇, I think the difference is visible to the naked eye). In addition, it is enough to read the top line on the screen: "UEFI BIOS Utility" - speaks for itself ...

UEFI and BIOS: a clear difference ...
In terms of fundamental differences between UEFI and BIOS, which are worth paying attention to:
- UEFI allows booting from disks larger than 2TB. The fact is that the BIOS uses MBR (Master Boot Record), while UEFI uses GPT - this is a different standard for placing partitions on a hard disk (allows you to use disks in the tens and hundreds of TB!). Because of this difference, installation errors often occur. Prepare bootable media differently!
- As a rule, a computer with UEFI boots faster than with a BIOS (due to parallel initialization of devices);
- UEFI is more advanced in terms of security (for example, you can use cryptography);
- in UEFI, you can work with a mouse, a modern graphical interface is used (it is much more convenient to configure).
*
Question 2: find out the partitioning of a GPT or MBR disk
By the way, to see what standard you are using: GPT or MBR, just go to "Disk Management" and at the bottom of the window open properties a specific disk (not a partition! 👇). See example below.

Disk management
In the tab "Tom" will be indicated "Section style" :
- or "Table with GUID" (as in the example below) - this is GPT;
- or MBR ...

Volumes tab - section style
By the way, ibid. "Disk Management" you can convert one standard to another (eg GPT to MBR). To do this without losing data, it is recommended to use the special. utilities: 👉Minitool Partition Wizard, Acronis Disk Director, Aomei Partition Assistant.
👉 To help!
3 ways to convert MBR to GPT and vice versa without data loss - a guide for beginners
*
"Correct" burning ISO-image to a USB flash drive
We will need:
- utility 👉 Rufus (one of the best for preparing installation media);
- bootable ISO image from Windows: I recommend choosing an official ISO image with one edition of the system, and no more than 4 GB (for example, "Windows 10 Pro x64"; Options such as "Windows 10 5 in 1 x32 + x64", etc. - I recommend not to use them, they often have various problems!).
- a 4-8 GB flash drive (at least 8 GB is better, because not always and not every image can be placed on a 4 GB flash drive).
*
Steps in order:
1) The first thing to do is insert the USB flash drive into the USB port and copy everything important from it that is on it (in the process of further work, everything will be deleted from it!).
2) Utility Rufus need to run from administrator name (if anyone does not know - just log in as an administrator in Windows, right-click on the executable file of the program and select this function in the pop-up context menu).

Running Rufus as administrator
3) Next, the most important thing (do it in order!):
- specify the USB flash drive in the "Device" column (see the screen below);
- specify an ISO image with Windows 10;
- section schema and interface type: "GPT for UEFI Computers" (about this was half the article above
 ) ;
) ; - file system - FAT 32;
- check that there are check marks in the items "Quick Format", "Create Bootable Disk (Standard Installation)", "Create Extended Label".
- to start creating - click the button "Start" .

Rufus 2.1 settings for burning installation media
Update from 01.24.2019.
The Rufus utility has slightly redesigned it when upgrading to version 3. Just in case (to avoid confusion), I will add a window screen for a newer version.

Rufus 3.4 - creating a USB flash drive for UEFI (GPT)
4) Rufus, by the way, will warn you that all data on the flash drive will be deleted during the recording and will ask you to confirm the operation. If you copied everything you need from the flash drive in advance, click "OK".

Data deletion warning
5) After 5-10 minutes * (time depends on the operation of the USB, flash drive, selected ISO image) - the flash drive will be ready and you can start installing Windows.

The flash drive is ready!
Actually, the media created according to the recommendations above should work on all modern PCs and laptops.
*
👉 To help!
1) Creating a universal multiboot flash drive with Windows 7/8/10, WinPE, Linux, etc. (Legacy + UEFI is supported)
2) One of the examples of installing Windows 10 from a similar media - 👉 see the note
*
Additions on the topic - will come in handy!
That's all for this sim, success!
👋
First published: 07.03.2018
Correction: 1.08.2020
 ) ;
) ;