 Good health!
Good health!
It seems that the installation of Windows 10 always happens according to one "scheme" ... However, each device has its own "very small" nuances (which can sometimes be confusing).
Here, in fact, not so long ago they asked to install Windows 10 on a new HP Pavilion laptop (on AMD Ryzen). Everything would be fine, but he "stubbornly" did not allow the user to enter the BIOS or open the boot menu ...
As it turned out, later - the fast boot option was enabled in the BIOS, and the button ESC (on HP, this button opens the service menu by default) had to be clamped even before the power button was pressed.
For the rest, it seems that there are no surprises, but just in case, I sketched out a short instruction (suddenly someone comes across something similar!). 👌
*
Step-by-step installation of Windows 10 on an HP laptop
👉 STEP 1
So, to get started we need some ISO image with Windows 10. Personally, I would recommend that you download the official version from the Microsoft website (why unnecessary "adventures later?). How to do this - see the article at the link below.
👉 To help!
How to download an ISO image from Windows 10 [officially and legally]
*
Next, this ISO image must be correctly written to a USB flash drive / external drive. I do not dwell on this issue either, because this has already been discussed many times in my articles earlier (see a couple of links below).
👉 To help!
1) How to create a bootable Windows 10 USB flash drive under UEFI or BIOS in Rufus (new 3.x version) [Important! For new laptops, choose the UEFI option]
2) How to make an external USB-HDD bootable (without full formatting and data loss)

Creating a bootable USB drive
*
👉 STEP 2
Now you can connect the bootable flash drive to the USB port (preferably 3.0, which are marked in blue - it's faster this way).
And then hold downESC key and only then press the power button of the laptop (or press it often immediately after turning it on - but this option may not work if fast boot is enabled).
In the service menu, you need to open the boot section (or BOOT, in my case it is the F9 key).
If you don't see any menu on the screen - read the note 👇 about entering BIOS on HP notebooks (some older models may have some nuances).
👉 To help!
How to enter BIOS / UEFI on HP notebooks

BOOT menu call
After that, in the boot menu, you need to select our USB flash drive / disk and press Enter (usually, if the OS is not installed on the laptop disk, and only one USB flash drive is connected to the USB port, it is selected automatically).
Note: in my case, a multi-boot disk with several operating systems was used (and that is why a menu appeared with a choice of Windows version. In your case, it may not be there).

Selecting the OS version to install
*
👉 STEP 3
Then, after a minute or two, a window with a choice of language should appear in front of you. By default, in most cases, the system selects Russian - and therefore you can immediately click "Further..." .

Start Windows 10 installation
In the next window, click on the button "Install" (in the center).

Install!
I recommend setting the installation mode "Selective" - this will allow you to manually specify the disk for the system (and "split" it into 2-3 partitions, if necessary).

Custom installation!
In the next step, you should select a disk for the system. If you are not going to share it, you can immediately specify the drive and press the button "Further" (for those who want to split the disk into 2 parts - after selecting the drive, click on "Create" and specify the size of the partition under the OS).

Selecting a disk for OS installation
Next, you should wait until the installation files are copied and the computer will restart. At this point I recommend disable from USB portbootable drive (flash drive / disk)so that after a reboot, the OS installation does not start from it again ...

The files have been copied to the hard drive
*
👉 STEP 4
After that, the process of preparing and configuring the device will start.You will need to consistently answer several questions that will help you configure the OS for you ...

Preparation in progress
To begin with, we are talking about choosing a region. I recommend specifying Russia (country of residence). This is necessary for the OS to be able to correctly determine the language, layout and a number of functions that will be used in the future.

Region selection - Russia
In one of the steps, the OS will offer to connect the laptop to the Internet - I temporarily recommend skip this step (Otherwise, Windows may start downloading updates, which will negatively affect the installation time).

Skip for now
Any account name can be specified. However, would recommend it ask in Latin and without various hyphens, periods, etc. signs. Why?
Yes, it's just that in the future, some applications may not work correctly if the account name contains Cyrillic or some icons ...

Who use this computer
As for the issue of surveillance and privacy: here you decide for yourself what to leave, what to disable ... 👇 In terms of further work with the OS, this step has almost no effect ...

To accept
*
👉 STEP 5
Now a few words about what to do, as soon as the desktop appeared...
First press the combination Win + i - a window with Windows 10 settings should open. In the section "System / display" install resolution and scaling so that it is as comfortable to work with the device as possible.
Note: if you just don't do this, then on some laptops everything is very small and your eyes get tired quickly ...

Display - selectable resolution and scaling
Next, click on the network icon and 👉 connect to Wi-Fi (or by sharing the Internet from your phone / or as you usually do ... 👌).
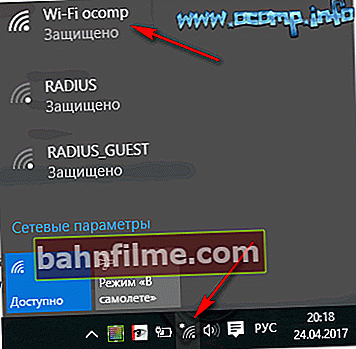
Seeing available Wi-Fi networks
3) Then, go to the HP website in the drivers section (I give the link just in case ... 👌).
I recommend clicking on the menu "Allow HP to identify your product" - as a result, the service will offer you to install a small utility that will select and update all the necessary drivers.
Note: the drivers installed by Windows 10 do not always work correctly (and do not allow you to use all the available functions from the manufacturer).

Let HP identify your product
On this, in general, that's all!
*
Criticism and additions are welcome!
Good luck!
👣









