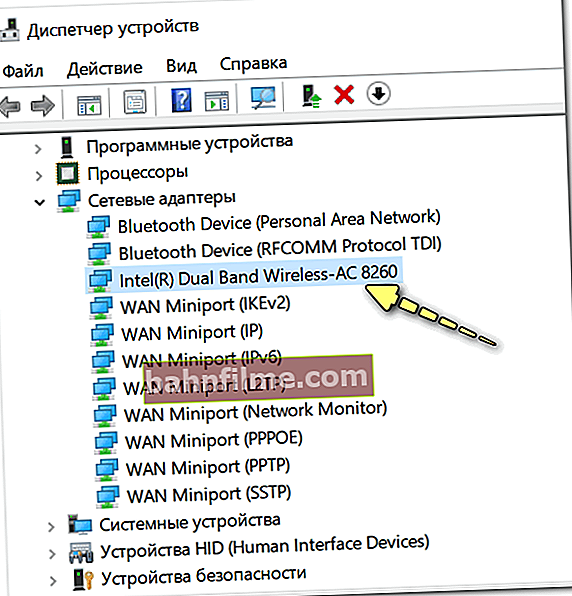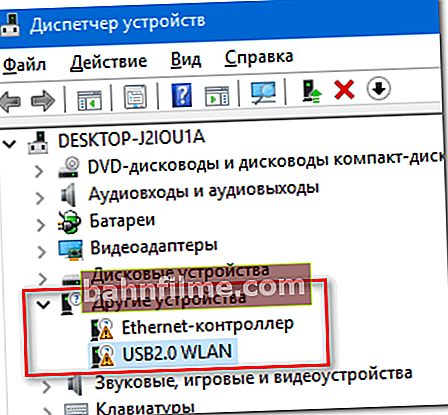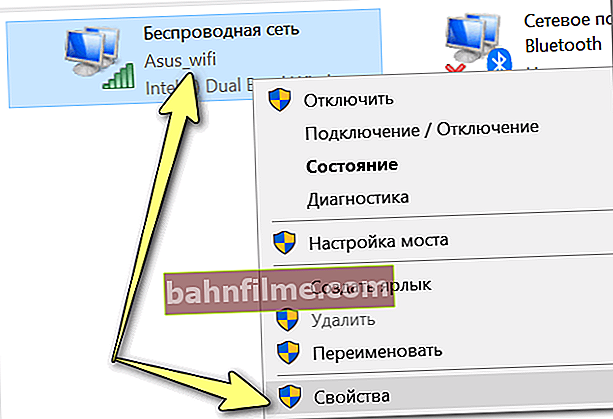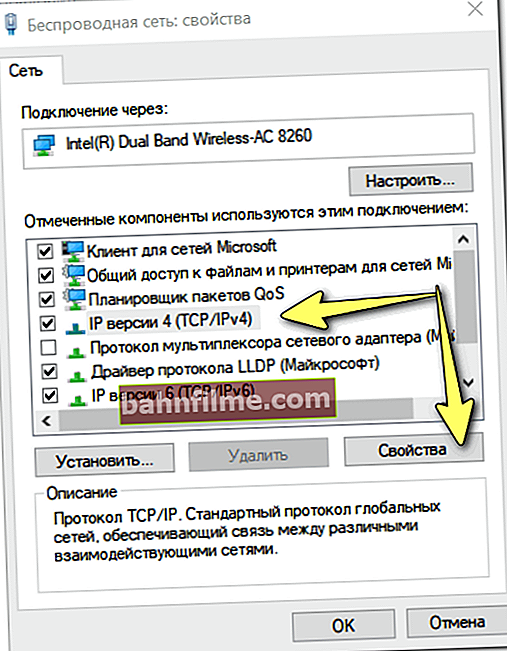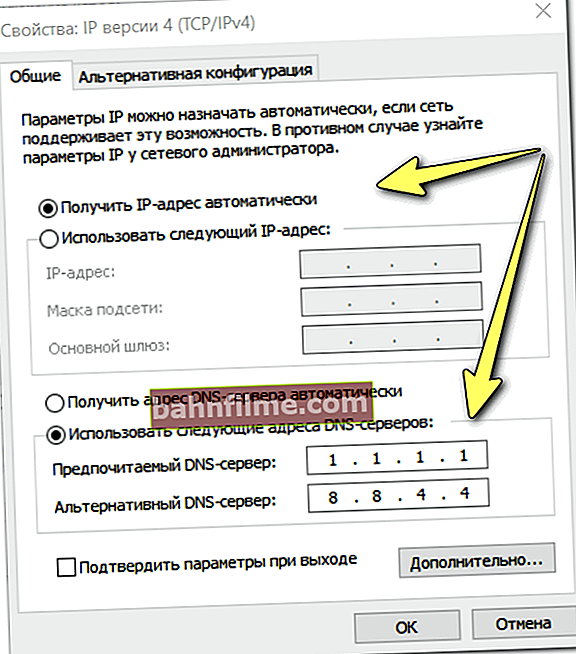User question
Hello.
After I reinstalled Windows, games stopped running and the Internet did not work. I installed everything that was on the disk that came with my PC, and the games seemed to work. And the Internet is still - no!
How do you know what is the reason, where to start recovery?
Good time!
I will add that in addition to what you said, after reinstalling Windows, sound also often does not work. Of course, with the release of the new Windows 10, such moments are less and less common, and nevertheless ...
In this article I will give the most common reasons, eliminating which, you can restore the Internet. I think the material will be useful to all novice users.
So...
*
Reasons for not having internet after reinstalling Windows
No driver for the network card
One of the most common reasons for network failure after installing a new OS is the lack of drivers for the network card. With Windows 10, of course, this happens less often (during installation, it automatically selects drivers for most equipment), but still ...
 By the way, in this case, a vicious circle may "turn out": there is no Internet. need drivers; to download drivers - you need internet ...
By the way, in this case, a vicious circle may "turn out": there is no Internet. need drivers; to download drivers - you need internet ...
If you have a similar situation, I recommend this note: //ocomp.info/obnovit-drayvera-esli-net-internet.html
To see if you have a driver for a network card:
- you need to open the device manager (press the combination of buttons Win + R , and enter the command devmgmt.msc );

Launching Device Manager - devmgmt.msc
- then open the tab "Network adapters" and see if your network card is on this list (note: for a Wi-Fi adapter - see the word "Wireless" in the name).
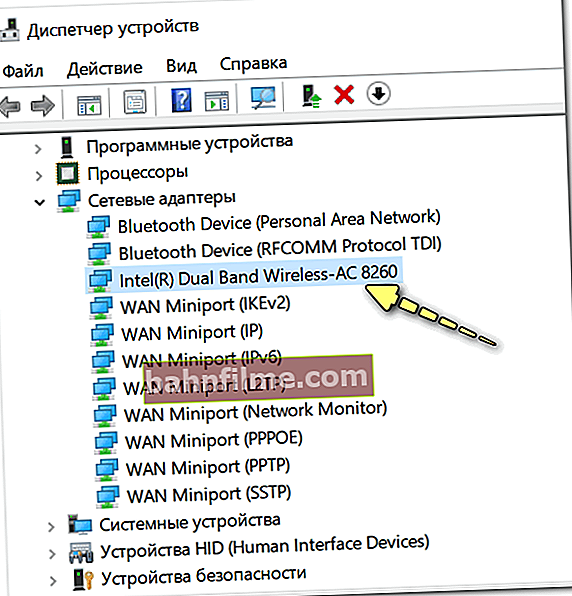
The driver for the network adapter is installed
- Note! If in the tab "Network adapters" your network card was not found, open the tab "Other devices" , and see if there are any unknown Ethernet controllers, multimedia controllers, etc. devices there (example below). If there are similar devices in this tab (as in the screenshot below), then you do not have a driver in the system ...
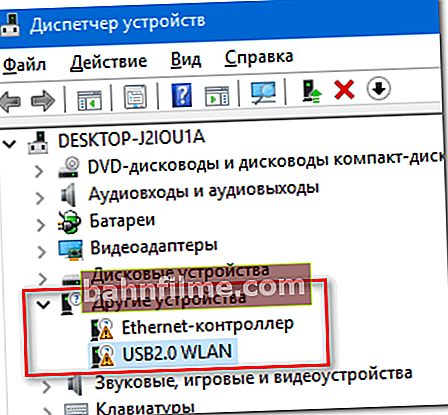
There is no driver for the network card
To update the driver for a network card, you can use several methods:
- the best option is to install the "native" driver that came with your card (for example, from a CD, if there is one);
- automatic option: download and install specials. utility to automatically search for drivers for your hardware. They work quickly and reliably enough. The best ones I reviewed in this post: //ocomp.info/obnovlenie-drayverov-v-windows-10-obzor-5-luchshih-programm-na-russkom.html
- manual option: find out the model of the network card, and then download the driver for it from the manufacturer's official website. Sometimes, this is not so easy to do, so you have to resort to unique VIDs, PIDs (each network card has its own). For more details on how to search for a driver see here: //ocomp.info/kak-ustanovit-drayver-na-adapter-wi-fi.html
The network adapter may be turned off
It so happens that the network adapter can simply be turned off. For example, many laptops have specials. buttons on the body or special. keys on the keyboard to disable the Wi-Fi adapter.

Wi-Fi on button on the side of the device // Equipped with some Lenovo, Acer, etc.
If you have LEDs on the device that indicate the operation of network adapters, pay attention to them. See the example below in the photo.

LED on the case // Wi-Fi adapter is working (not bad already ☺)
In addition, you can check if the adapter is enabled in the Windows Control Panel (in the network connections ). To open this tab, you need:
- press combination Win + R ;
- enter command ncpa.cpl , press Enter.

How to open ncpa.cpl network connections
Next, pay attention to your adapter: does it have the status "Disabled" (as in the example below). Also, the icon should not be colorless.
If your adapter is disabled, just right-click on it and select "Enable" in the context menu.

Wireless - disabled (colorless icon)
If the adapter is turned on and working, you will see that its icon will be colored, and the status will change to "no connection"(perhaps "Connected" will immediately light up - this is even better, perhaps the Internet will already appear) ... This status means at least that the drivers for your adapter are installed and it is working.

Adapter included (note the colored icon)
Checking the operation of the router / diagnostics
Most Internet providers today do not connect to the Internet directly, laying a network cable to a PC, but using a router / router (this device allows you to connect several devices to the network at once: phone, PC, laptop, TV, etc.) .
If you do not have a router, go to the next paragraph of the article.
So, in case of problems with the Internet, first of all I recommend looking at the status LED on the router case. If the device works, they should at least "burn / flicker" (see photo below).

LEDs on the router case
Also pay attention to whether the LED on the network card lights up when a cable from a router is connected to it. (note: this LED is found on most network cards) .

Network card (PC) operation LED
Often, by the way, when cables and wires bend, break, become unusable (sometimes this happens with the help of pets or when rearranging furniture that they like to put on a cable ...) ... Therefore, if the LEDs on the case of the network card / router do not light up, look first for a hardware problem: a broken cable, no power, tech. malfunction.

Broken cable
About router settings
In general, when reinstalling Windows, the router settings are not reset. Usually, the most common problem is that the wrong IP and gateway are specified in the network connection in Windows (but more on this later in the article).
Here, however, I recommend that you go to the router's web interface and check if everything is in order. This article will tell you how to do this: //ocomp.info/kak-podklyuchit-i-nastroit-wi-fi-router.html
No PPPOE connection (when connected directly, without a router)
If you do not have a router installed and the network cable from the provider goes directly to the PC (usually, this was connected to the network some time ago) , then most likely you do not have an Internet connection due to the fact that you have not created a connection to it (most often, providers use the PPPOE option, in fact, this is what I will consider below) .
To create a PPPOE connection, log into Windows Network Center. To do this, open the control panel at the following address: Control Panel \ Network and Internet \ Network and Sharing Center
Then click on the link "Create and configure a new connection or network". See screenshot below.

Creating a new connection
Then select the "Internet Connection" option.

Internet connection
In the list, select "High-speed (with PPPOE)" and enter the settings: password, login, and connection name. An example is shown below.

High Speed PPPOE
Actually, after creating a connection, it will appear in the list. network connections (to open the list of network connections: press Win + R and enter the command ncpa.cpl) ... To "activate" a connection: just right click on it and select "Connect" (see example below).

Connecting ...
IP, gateway, DNS settings are not specified (or, conversely, incorrect ones are specified)
For some providers, to access the Internet, you must manually specify a specific IP address, gateway, DNS (otherwise the network will not work). Naturally, when you reinstall Windows, this data will be "reset" and will have to be set again. What data to enter should be specified in your agreement with the Internet provider.
How to specify IP, gateway and DNS:
- press the key combination Win + R, and enter the command ncpa.cpl (this will open all network connections available on the PC) ;
- then open "properties" active network adapter (for Wi-Fi - there will be "Wireless network", or "Ethernet" - for a wired connection).
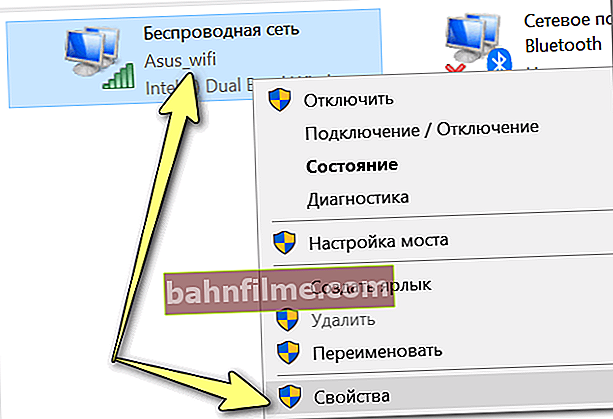
Network properties
- then open the "IP version 4" properties (see screenshot below).
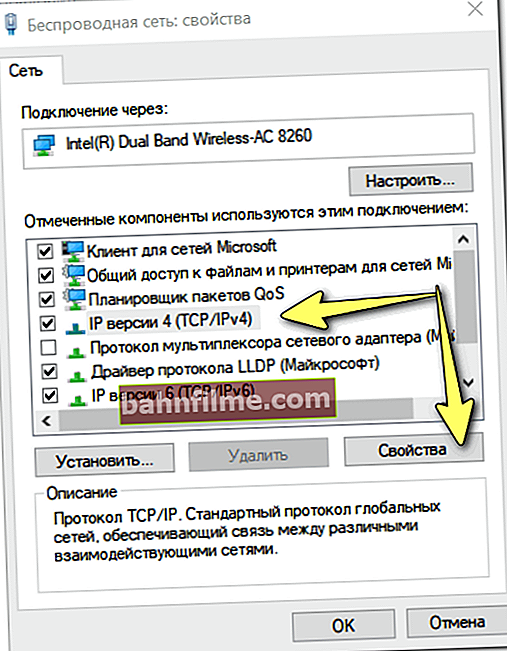
IP v4 properties
- then you can specify the necessary data: IP, DNS, etc.
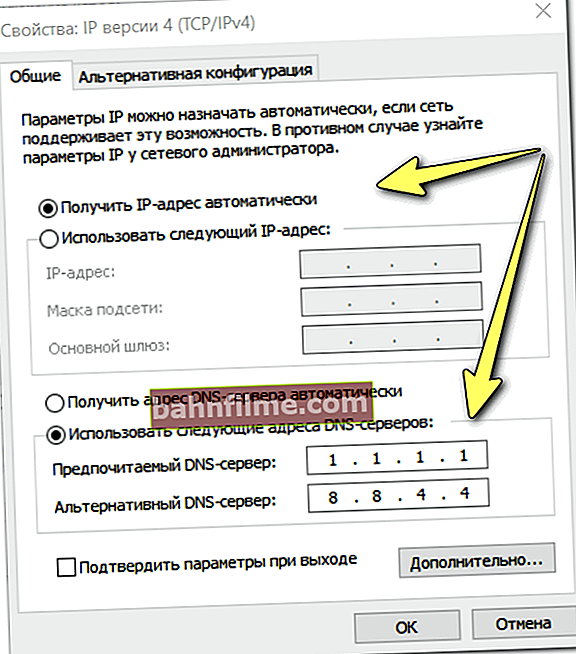
Enter IP, DNS
- As an add-on. Please note that if you are using a Wi-Fi router / router - in most cases, instead of "manual" specifying the IP, you need to set "Obtain an IP address automatically" (as in the screenshot above in my example).
*
For additions on the topic - thank you in advance.
Good Luck!