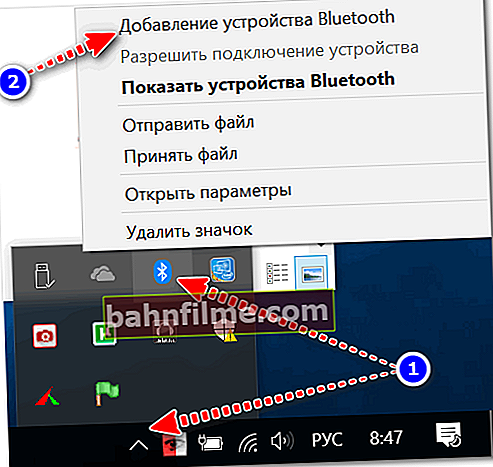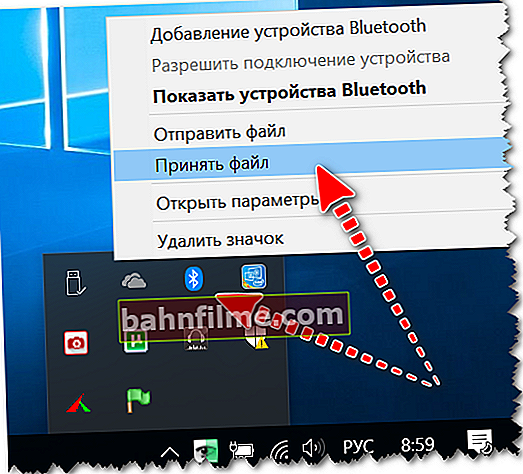Hello.
Hello.
On the one hand, today's question is trivial; on the other hand, when you urgently need to transfer files from the first laptop to the second, and there is no flash drive or disk at hand, and something else does not work - this is a whole misfortune, you lose all judgment 😊 ...
Actually, in this post, I decided to combine all the most popular methods (which I somehow considered earlier on the blog) for transferring data from one laptop to another (or from PC to PC). I think that in such an extraordinary moment, when everything goes "not according to plan" - you can choose something for yourself ...
Note: the simplest methods are marked with specials. image in the menu. I recommend starting with them.
*
Data transfer methods
Without a network
👉Option 1: flash drive, external drive
The most obvious and simple option is to use any USB storage device: USB flash drive, external drive, SD card, etc. After connecting to the USB port, you just need to select those folders and files that you need, and right-clicking on them - send them to the removable drive (see screenshots below).

USB stick connected

Send to removable storage - USB flash drive
The method is quite convenient and fast, it allows you to transfer most types of information.
Perhaps the problem can arise only if you need to transfer > 100-200 GB information. Firstly, not everyone has an external disk for such a size (which means you will have to "split" the data and rearrange the drive back and forth). And, secondly, all this may take a lot of time ...
Option 2: via Bluetooth
This option is more relevant for laptops than PCs (since any modern laptop already has a built-in Bluetooth module and you don't need to buy it separately).
The method is suitable for a relatively small amount of information: for example, 10-current photos, several Word working documents, etc. etc.
👉 Advantages: information is transmitted "wirelessly" and remotely. In addition, once you set up the pairing, all data exchange is reduced to sending / receiving a file.
How it works:
- first you need to enable Bluetooth on both devices (there should be a special icon in the tray, as in the screenshot below; if it is not there, see this note);
- then on one of the laptops you need to start the pairing procedure: click on the icon in the LMB tray and select "Adding a device ";
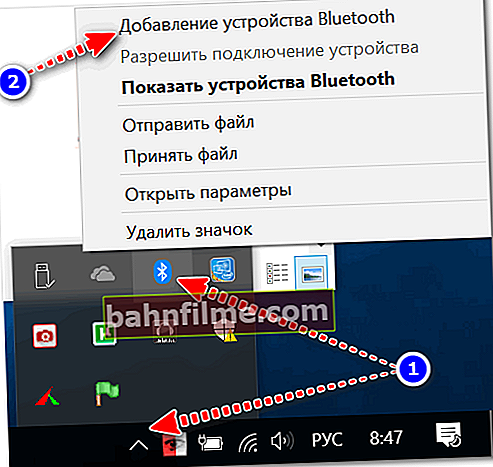
Add Bluetooth device - see tray
- then you will need to agree to pairing, enter the code (which will appear on the screen) - and if everything went well, the devices will be ready for use;

The device is ready to use
- further on one device you will need "Send" file, and on the other "To accept" (see screenshot below). More details on this topic - //ocomp.info/peredavat-faylyi-bluetooth.html
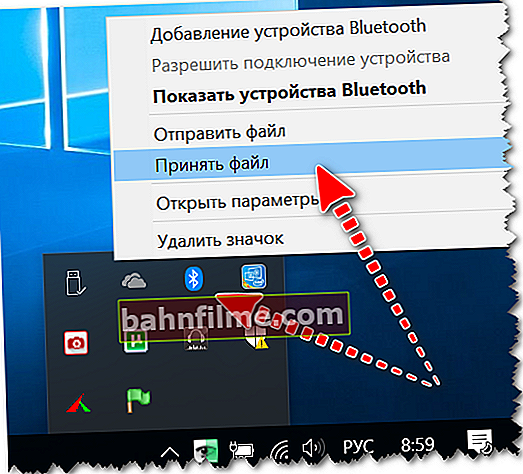
Windows 10 - Receive File over Bluetooth
Option 3: by installing a hard drive from one laptop to another
If you need to transfer a large amount of data, for example, 1000-2000 GB, then copy / paste will take the whole day and is unlikely to help resolve the issue to the end ...
In this case, the following may be a very good option: remove the hard drive with the necessary information from one laptop and connect it to another (laptop / PC). Moreover, with the help of specials. The disc adapter can even be connected to a USB port! Those. the second laptop is not required to disassemble and install a disk in it ...
👉 To help:
- How to connect a hard drive to a USB port
- How to connect a second hard drive to a computer, laptop
- How to connect a hard drive from a laptop to a computer

SATA to USB adapter
On the Internet
By the wayIf your laptop does not have an Internet connection, when you need to transfer files urgently, remember about your phone! Using the modem mode (there is such a function in Android) - you can share the Internet, and transfer all the necessary files from the laptop ...
👉 Option 1: Email
If the device is connected to the Internet, then this is one of the most versatile and handy ways. Firstly, it is suitable for all sorts of data (even for a fairly large volume - for example, Yahoo gives 1 TB for files!).
Secondly, mail can be read from any device - even a laptop, even a phone ... Thirdly, files can be sent and received at any time of the day (i.e. it is not at all necessary to be online together).
For information on where to start a mailbox and how to use it, see the article, the link to which is below. In general, you need to go to your mail, and click on writing a new message ...
👉 To help! How to write e-mail and send mail correctly - //ocomp.info/kak-pravilno-napisat-e-mail.html

to write a message
Next, specify the e-mail address (to whom you write it), the subject of the message, and attach the necessary files (see the screenshot below for how it looks in Yandex mail).

Attaching documents to a letter
Please note that different e-mail services may have their own "chips". For example, Yahoo has a huge mailbox size (1 TB), Rambler filters spam very well, Yandex allows you to specify your phone number as an address, etc.
👉 By the way!
Where to create mail: services for registering a mailbox. Find a nice and short E-mail! - //ocomp.info/gde-sozdat-pochtu-top-servisyi.html
👉 Option 2: cloud drives
Very popular lately. If you already have the necessary files stored on the cloud drive, you can transfer them by simply copying the link to them and throwing it off to another user. Well, there is nothing to say about the volume - for a small fee, modern cloud services are ready to provide up to several terabytes of free space.
For those who have not used cloud disks yet, I would recommend starting an acquaintance with Yandex disk and Cloud-mail.ru. They are completely in Russian (with Russian support), and their interface is as close as possible to the explorer.
Those. after installing special. Software from the developer's site - using a disk is no more difficult than using a regular explorer, copying and moving files from one directory to another ...

Copy link / Yandex disk
By the way, cloud disks provide two more undeniable advantages:
- they can be linked to your phone: all photos and videos will be automatically synchronized - i.e. you can save memory (free space) on your phone, and in case of loss or breakdown, there will always be a backup at hand!
- to a cloud drive, you can automatically backup your documents in Windows (for this you just need to configure the system once). In case of hard disk failure (or system reinstallation) - nothing will be lost!
How to set it all up - see the link below.
👉 To help!
Yandex Disk: how to use it, upload and download files, photos. How to set up auto-creation of a copy of my documents - //ocomp.info/yandeks-disk-kak-polzovatsya.html
Option 3: uTorrent and Strong DC ++
Using a program like uTorrent (and its analogues), you can not only download information from torrent trackers, but also transfer it from one computer to another (many, by the way, do not know this ...).
👉 Features of the method: you can transfer even very large files and folders over the Internet. If the connection is broken during loading, then the information will continue to be loaded from the moment of the break.
The only drawback: during the transfer process - both computers must be turned on and connected to the Internet.
The whole point boils down to this:
- first you need to run uTorrent on both laptops / PCs;
- after, on one of them click on the menu "File / create torrent" ;
- then select the folder and check the box "Start seeding" ;
- give a description of the torrent;
- and press the button "Create" .

Creating a torrent file
Then you will have a small file of 1-2 KB with the extension ".torrent" (same as when downloading from torrent trackers). This file must be transferred to another computer (in any way) and opened in uTorrent.If everything is done correctly, the download of the file (s) will begin.

We transfer a file of 1-2 KB to download a torrent
However, uTorrent also has an alternative - the Strong DC ++ program. Its fundamental difference is that first you will need to connect to one of the hubs (from both PCs), then share the necessary files and folders on one computer, and download them on the other.
For more information on setting up Strong DC ++ (and how to use it), see the article at the link below.
👉 To help!
Replacing torrents (Strong DC ++) or what can be used instead of uTorrent, MediaGet, etc. - //ocomp.info/zamena-torrentam.html
Option 4: social networks and messengers
Well, and a very obvious option, suitable for not very large amounts of data, is to use popular instant messengers (Skype, Viber, etc.) and social. networks (Vkontakte, Odnoklassniki, etc.).

Skype - transfer file
By the way, personally, in my opinion, this method is not very "reliable", and if you transfer any documents, it is better to pack them into a password-protected archive. If you do not know how to do this, see this note ...
Through a local connection (via Wi-Fi or directly with a LAN cable)
If your laptops (PCs) are not so far from each other and you often need to exchange large amounts of information (and maybe make shared disks), it may be worth combining them into a local network.
Thanks to this, it will be possible to work with files without even downloading them from another device, play network games, create video and audio broadcasts, etc.
In general, when it comes to combining 2 home PCs (laptops), then they usually proceed as follows:
- or they purchase a device such as a router (a "box" that connects to the Internet and shares it on all devices. In addition, all computers connected to the router will be in one common local network);
- or use a LAN cable to connect one computer to another. Such a cable can be purchased at any computer store (by the way, note that they can be different: you need exactly the one that is needed to connect a PC to a PC - the so-called crossover option).

Two laptops connected by cable
Further, regardless of the method of connecting devices, they proceed to share the folder / disk. To do this, just open properties the desired disk (for example), in the access tab open Advanced settings and allow general access ... See example below.

Public disk
After that, from any PC in the local network, you can enter this shared folder - just open "Conductor" and expand the tab "Net" (in the menu on the left). See screenshot below.

How to see which folders are shared
For more details on connecting and configuring a local network - see my previous posts. Links below.
👉 Help!
1) How to connect a laptop to a computer (and transfer data over a local network) - //ocomp.info/podklyuchit-noutbuk-k-pk.html
2) Laptop and PC are connected to a Wi-Fi router: how to transfer files between them, make a public folder or disk - //ocomp.info/k-wi-fi-nout-i-pc-kak-pered-faylyi.html
*
That's all for this sim today ...
All the best!
👋