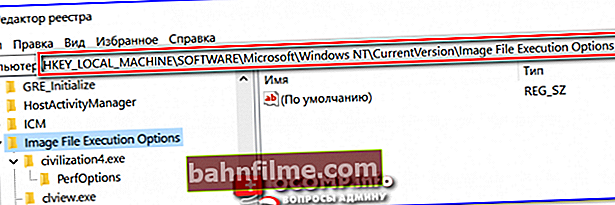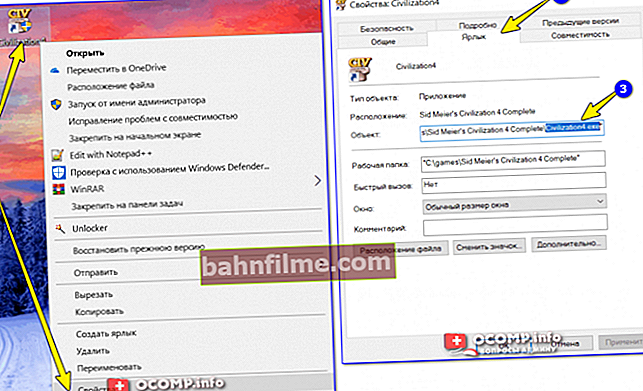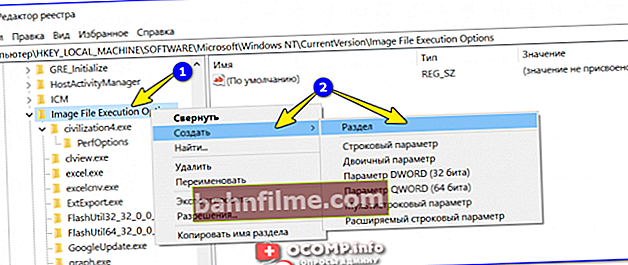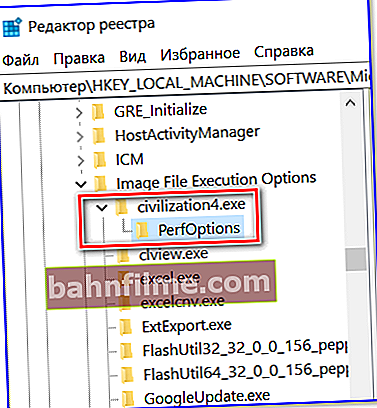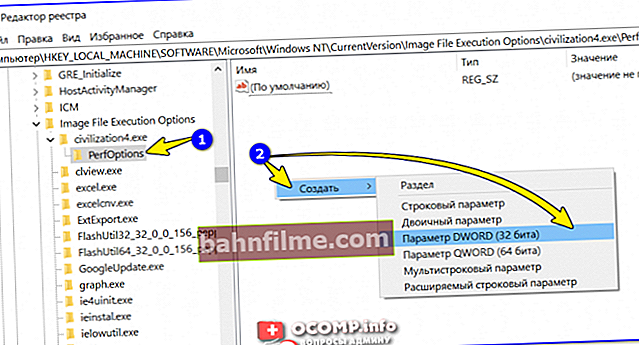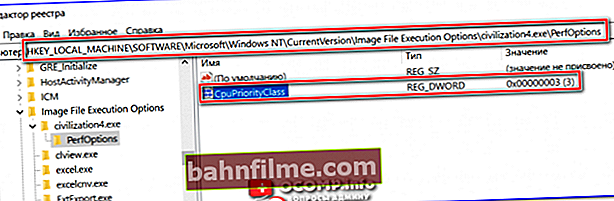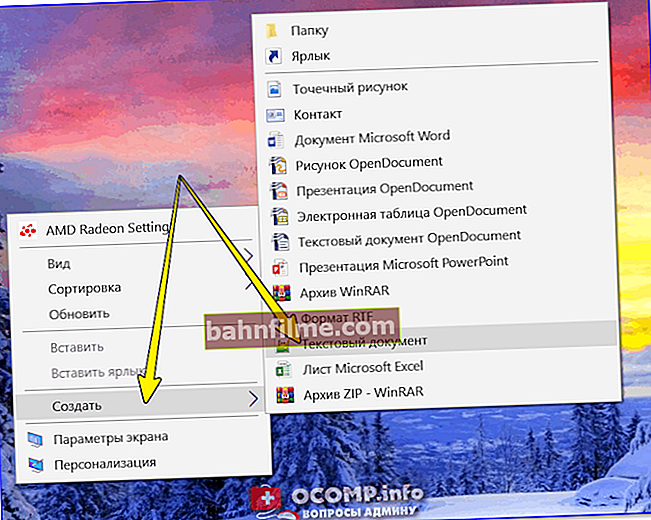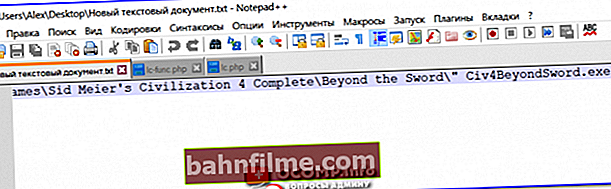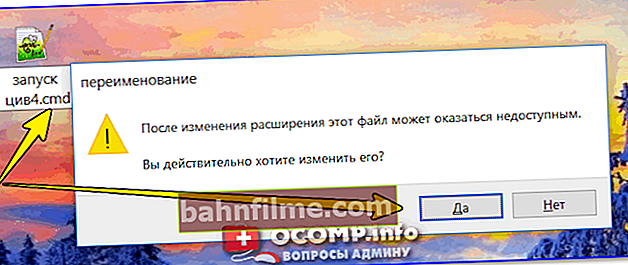Good time!
Good time!
The first and most important question to start this article is: why change the priority at all and is it worth doing? .. 👀
Imagine, here you are running a heavy game (or a video editor, or something else ...) on a far from the most powerful computer. Moreover, in addition to your game in Windows (usually) a fairly large number of processes and applications are running. And at a certain time they can "take" some of the resources for themselves - as a result, the game slows down from time to time ...
Changing the priority of the process, on the other hand, allows you to tell Windows that the running game is the primary task for which you need to allocate all the basic resources (and everything else can wait ...). By setting priorities for the most "important" programs for you, you can reduce the number of slowdowns and lags, speed up their work.
Those. the topic is quite interesting, and can be very useful both for game lovers and for working with video, photos, and other resource-intensive tasks.
Now closer to the point ...
*
Working with priorities ...
Every program or process that starts in Windows has a priority. Usually, Windows OS "knows" itself to whom and what to allocate, and does it automatically (without user intervention). In general, the variety of priorities is not so great:
- Idle (low) - programs whose execution can wait (when this priority is set, some software may slow down);
- Below Normal (below average);
- Normal - most programs run at medium priority;
- Above Normal (above average);
- High (high);
- Real Time is the highest priority. When it is set, this program will be executed in the first place.
Note that with priorities High and Real time you need to be extremely careful: in some cases, when setting these, the computer may freeze or Windows will shut down with an error.
Another tip: there is no need to set the priority of each program that you run (Windows does this well in auto mode). As a rule, it makes sense to specify the priority for the 2-5 frequently used applications that are most important to you.
❶
Priority change
And so, in order to change the priority of a running program (process) in Windows - you need to use task manager ... To call it - press the key combination Ctrl + Shift + Esc (or Ctrl + Alt + Del).

To call the task manager - press Ctrl + Shift + Esc
Next open the tab "Details" (this is for Windows 10, for Windows 7 - "Processes") and find the required process in the list (note: the name of the program is the same as the name of the process).
After, on the desired process, click right with the mouse button: in the menu that appears, go to the tab "Set priority" and specify the one you need.

Setting the priority for a running process
Actually, that's all! Now the running program will run with the new priority. When setting the priority to real time, it is possible that the computer will start to slow down ...
❷
Preserving Priority Using Registry Settings
After restarting the computer (or when restarting the program), the priority set by you is reset (ie Windows sets it again automatically). And it's not very convenient ...
But with the help of registry settings, you can "save" the priority you specified (ie Windows will "know" that this program needs to be run with such and such a priority).
How to do it:
- first you need to open the registry editor (click Win + R , and enter the command regedit , click OK). For those who have not opened the editor, I bring one of my old notes to help: //ocomp.info/sposoby-otkryit-redaktor-reestra.html

regedit - open the registry editor
- then you need to open the following registry branch (you can just copy and paste it into the editor): HKEY_LOCAL_MACHINE \ SOFTWARE \ Microsoft \ Windows NT \ CurrentVersion \ Image File Execution Options \
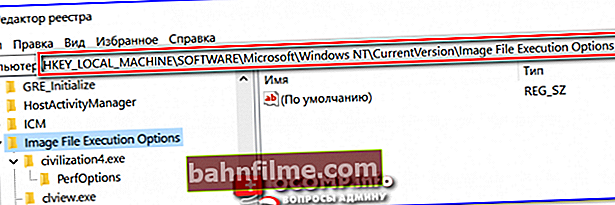
Which branch in the registry should be opened
- then you need to find out the exact name of the executable file of the program (game).To do this, just right-click on its shortcut and go to properties ... After, in the section "Label" - in line "An object" copy the name of the executable file;
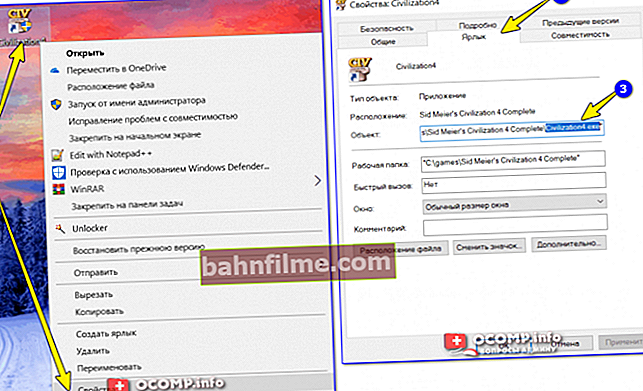
Find out the name of the executable file of the game / Clickable
- now, in the open registry branch, create a section (folder) with the name of the program executable file (which we learned in the previous step). In my case, this is "civilization4.exe" (without quotes and with small letters!);
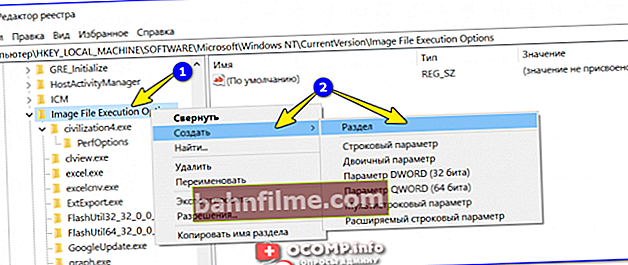
Create partition / Registry
- further in the branch with the name of the game (program), create another section (folder) and name it "PerfOptions" , see example below;
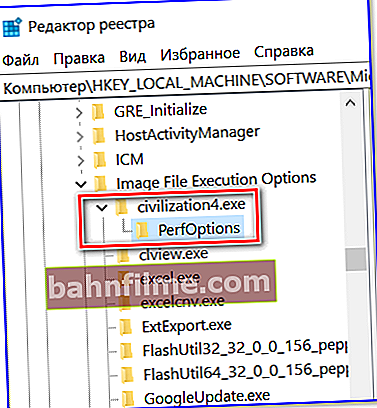
Sections
- final touch: in the "PerfOptions" section create a DWORD (32) parameter, give it a name " CpuPriorityClass "and set the value based on the requirements, in my case it is" 3 "(note: 1 - low priority; 5 - below average; 8 - average; 6 - above average; 3 - high).
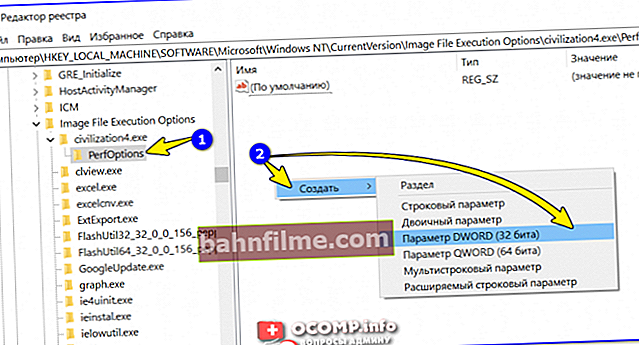
Create DWORD32 Parameter
- in the end it will turn out as shown in the screenshot below.
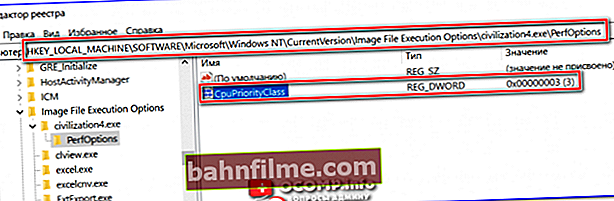
What happened in the end!
- now, when starting the game Civilization - Windows will automatically set it to high priority.
By the way!
For Windows 7 there is a special. Prio software that allows you to set (and save) priorities for almost any program and process. True, it does not work in Windows 10 (which is why I gave a universal working method for all modern Windows operating systems above).
❸
Launching the application with the desired priority (via the command line)
There is another option for setting the priority of the application - we are talking about the command line (of course, if you create a "BAT" file, then by running it, you can always have a program with the desired priority).
How to do it:
- create on the desktop (for example) a regular text file;
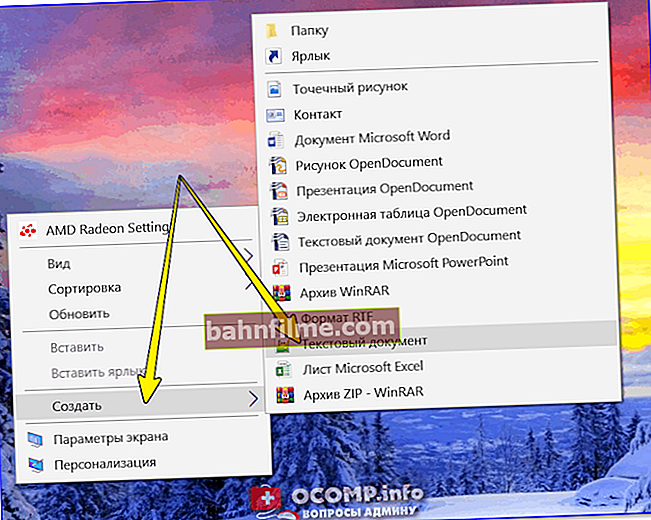
Create text document
- then add a "specific line" to it: cmd.exe / c start / high / D "C: \ games \ Sid Meier's Civilization 4 Complete \ Beyond the Sword \" Civ4BeyondSword.exe
- note, in this line you need to change the path to the installed game (program) on the disk ("C: \ games \ Sid Meier's Civilization 4 Complete \ Beyond the Sword \") and the name of its executable file (Civ4BeyondSword.exe) to your data ;
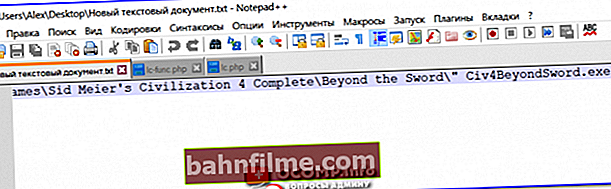
Insert line into notepad and save
- then save the text file, close it and rename the extension: from "TXT" to "BAT" (or "CMD"). If the file extension is not displayed, check out this note: //ocomp.info/kak-uvidet-skryityie-faylyi-i-papki.html
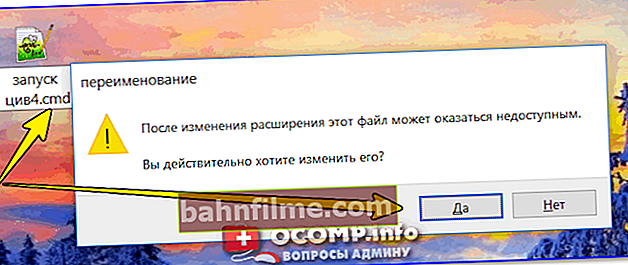
Changing the notebook extension from TXT to CMD
- now you can click on the resulting file and the game will start with the priority you need. Conveniently?!
*
Additions on the topic will be very useful ...
Good luck!
✌