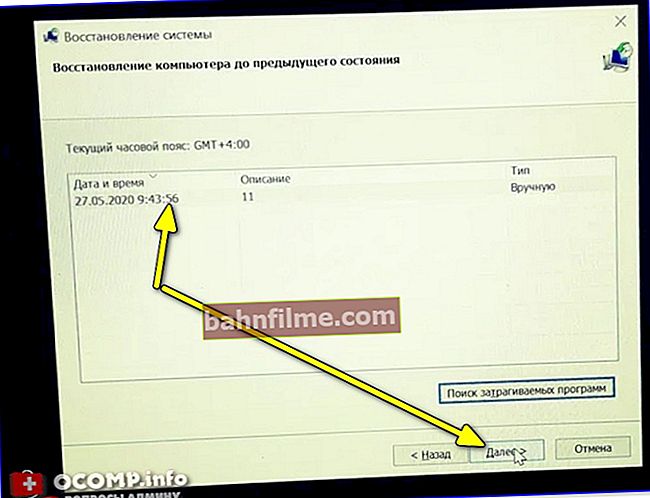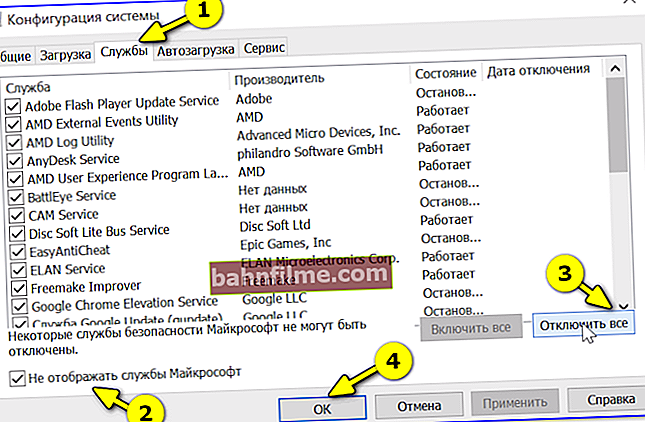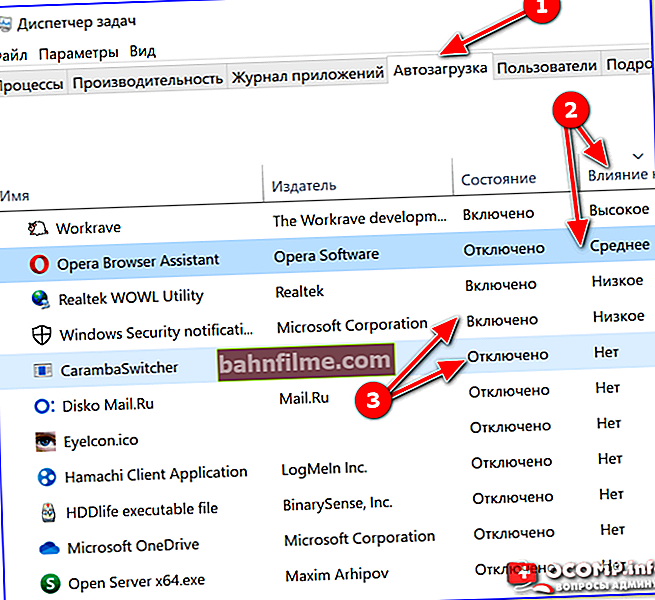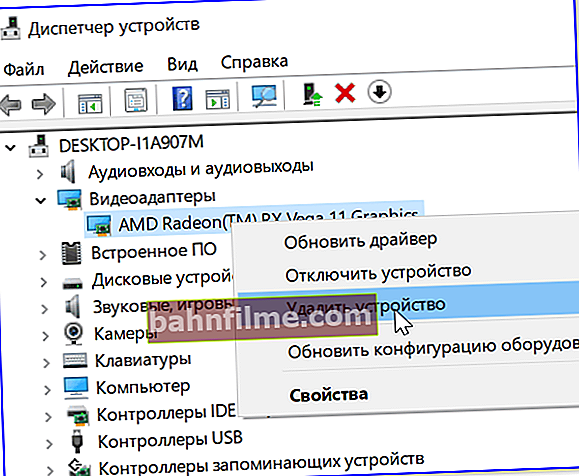User question
Good day.
Tell me what to do with the error on the black screen: "Preparing automatic recovery". A white circle runs, it seems that something should be restored, but nothing happens. I waited an hour or two - nothing! ..
Hello.
In general, this recovery function itself is designed to troubleshoot many problems. But, of course, it does not work perfectly, and in some cases - we get such a "hang" ...
There are plenty of reasons for this: damage to a number of system files, lack of disk space (to perform auto-recovery), drive problems, etc.
Below are some tips that should help ... 👌
*
Solution to the problem
❶
Using Safe Mode
Usually, after an incorrect shutdown of Windows 10, the next time the PC is turned on, a. service menu, with which you can boot the OS into safe mode ... See screenshot below. 👇
👉 To help!
How to enter Safe Mode (Windows 7 ÷ 10)

Safe Mode is the menu that appears. automatically after improper shutdown
If you manage to load the OS in it, then:
- first try to roll back Windows to a restore point (if you have one): press Win + R, and out the window "Run" enter commandrstrui... Then select the point from the list on the date when the OS worked correctly;
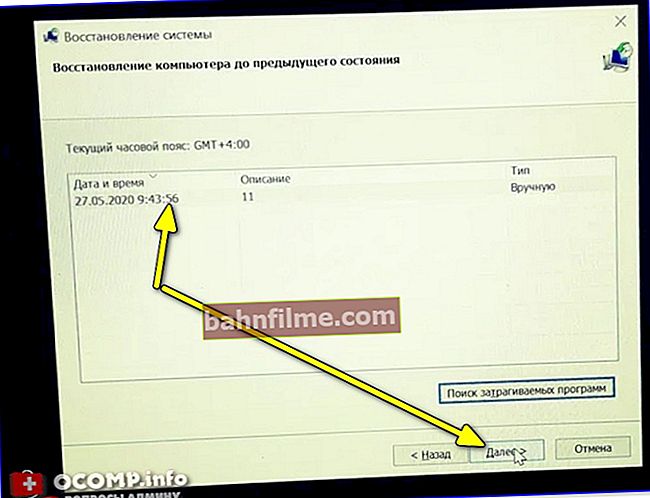
Choosing a restore point
- if there is no restore point (or it did not help) - try again pressing Win + R, and use the commandmsconfig... After in section "Services" disable all unnecessary (👇)!
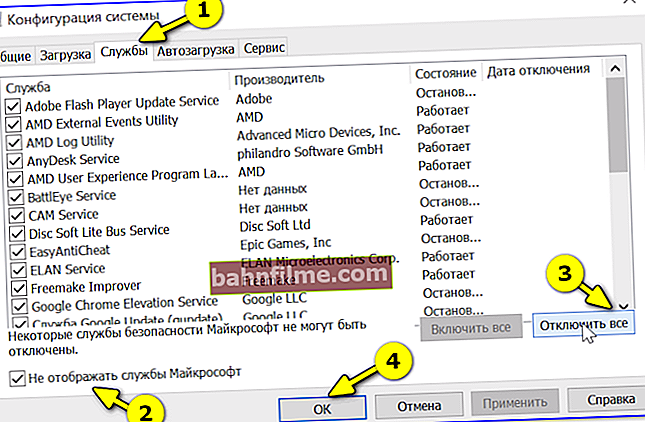
Disable all unnecessary
- also i would recommend in task manager (Ctrl + Alt + Del) disable all programs that are авто in startup;
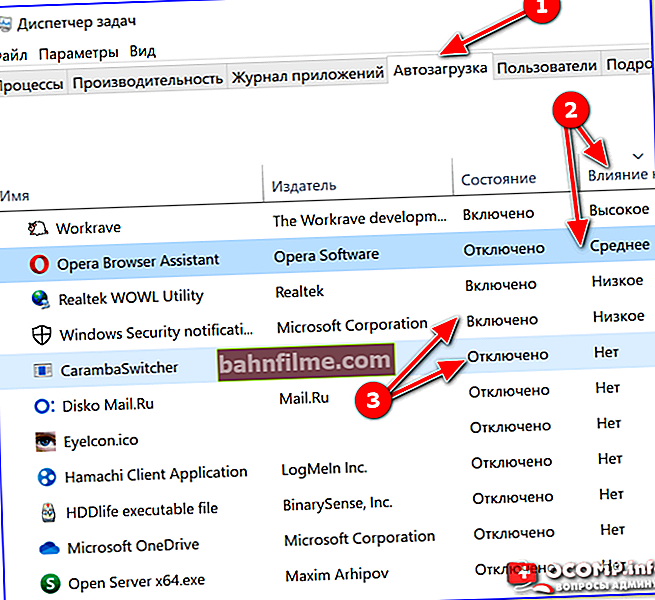
Startup tab - task manager
- in addition, I recommend trying 👉 in the device manager to remove the video card driver!
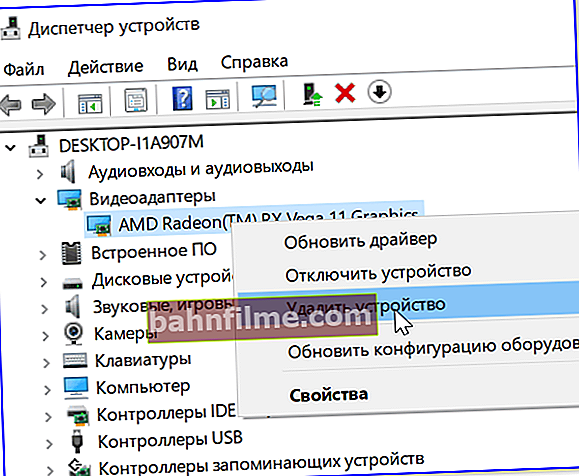
Remove device / device manager
*
❷
Attempting to recover using an installation flash drive
If it was not possible to start Windows in safe mode, for further work we need an installation flash drive with an OS (ideally, everyone should have it for such a case; if you do not have it, prepare it on another working PC).
👉 To help!
How to Create a Bootable Windows 10 USB Stick - Several Ways
*
Next, connect the USB flash drive to the USB port 👉 and boot from it (as a rule, it is enough to use the Boot Menu, usually for this you need to press one of the keys: Esc, F2, Del, F8).
Reaching the window with the button "Install" - pay attention to the small link "System Restore" in the corner of the window. Exactly on her and need to push...

Booting from an installation flash drive - system recovery
Next, the OS service menu will appear (появится). Here you need to open a tab "Troubleshooting" and try to restore the system - use for this:
- tool Startup Repair ;
- tool "System Restore" (this will help if you have breakpoints ...).

Startup recovery
If the previous functions did not help restore Windows, then boot again from the installation flash drive, go to the same service menu and use command line ... In it, you need to sequentially enter 2 commands (after each press Enter!):
- chkdsk / x / f / r
- sfc / scannow

Checking file integrity - scannow
They are used to check the integrity of system files, and the state of the file system. In some cases it helps ...
*
❸
Checking disk status
Automatic recovery may freeze due to drive (HDD / SSD) problems. And in this regard, it would not hurt to check it ...
*
For this job we need to prepare a 👉 LiveCD-flash drive (from it it will be possible to 👉 boot and work with most of the familiar programs).
Or, alternatively, take out the disc and connect it to another.computer (and check the HDD on it) ...
*
LiveCD-flash drive will be needed to run the utility Victoria ... With it, you can check and evaluate the condition of the disk (if you have "prepared" the LiveCD using the links above, then you just need to open the section "WinPE Programs / Diagnostics / Victoria" ...).

Victoria - disk check
In Victoria, you first need to open the "SMART" section (this is a self-diagnosis of the disk) and see its status. If everything is in order with the disk, the state will be "GOOD" .
👉 To help!
Diagnostics and disk check in 5 minutes. for beginners (quick test in the new Victoria 5)

SMART disk (note the line of reassigned sectors)
After, go to the section "Testing" and run a quick check (button "Quick" ). Ideally, there should be no red or blue blocks (and the speed graph should be either a straight line or slightly inclined, without large and sharp drawdowns).

Testing quick (Quick) - Victoria 5
*
❹
A couple of "words" about BIOS / UEFI settings
Some devices (for some reason) can update the BIOS even without the "permission" of the user (for example, I have repeatedly encountered this on HP laptops ...). And, of course, sometimes some of the settings can get lost, which causes some errors ...
This is especially true for those systems where there is such an option as "Data Execution Prevention" (protection against launching software from those areas of the disk that are intended for storing information).

Data Execution Prevention - BIOS Settings, Security / HP tab
In general, however, I would recommend doing two things:
- 👉 go to BIOS and reset the settings to default (default). By the way, to reset the settings on the PC, you can simply remove the battery on the motherboard for 3-5 minutes;

What does the battery look like on the mat. board
- in the BIOS settings, check the security tab ( "Security") , are there any restrictions (for example, "Data Execution Prevention" ).
*
❺
Installing a new OS (without removing anything from the current disk)
And the last thing ...
If the previous methods did not help boot the system, I would advise you to do following:
- from free space on the current disk (where a non-bootable Windows OS is installed) - create another 25-30 GB partition (all data will remain intact!);
- in this section to install a new version of Windows;
- later, as you work (slowly), transfer all data from a non-working Windows to a new one ...
This is a short algorithm (for understanding the essence). Of course, all the step-by-step actions are described in a separate note, the link below (👇).
👉 To help!
How to reinstall Windows 10 (without losing data, even if the installed OS does not boot) - step-by-step instructions

The new OS works - we transfer everything we need to it ... 👌
*
If you have resolved the issue somehow differently - drop it in the comments (thanks in advance!).
Good luck!
👋