 Hello.
Hello.
The same CPU model in different PCs and laptops can run at different frequencies (and provide different performance). To find out the real performance and compare it with other CPUs (of the same model and others), you need to resort to special. tests ...
Actually, below I will give several options for such tests, which can be useful both for routine performance assessment and for diagnosing the system as a whole (for example, to test the cooling system, optimize power settings, etc.).
Warning: for objective results, close all resource-intensive applications (games, editors, torrents, etc.) before any tests.
👇
Note!
If you know your processor model and want to compare it with another specific model, I recommend this note. Thanks to the specials. tables and ratings, you can find out how many percent (%) one CPU is faster than another ...
For a quick assessment (in Windows points) of all PC components as a whole, I recommend this material.
☝
*
Ways to find out the real CPU performance
Option 1: AIDA 64 + HWMonitor (find out the temperature and real frequency)
And so, the first option is suitable for checking at what frequency the processor operates under load (the promised Turbo boost does not always "reach" its maximum). The voltage and temperatures are also checked (all this data in the compartment can help with diagnostics and optimization).
For this test I recommend two utilities:AIDA 64 + HWMonitor (you can download them here). You need to run them both simultaneously.
Then in AIDA 64 go to the menu "Service" and click on "System stability test" .

Service - stability test / AIDA 64
After that, in the same AIDA 64, put a tick in front of the item "Stress CPU" and press the button "Start" ... Then carefully observe the readings in HWMonitor - frequency (Clocks) and temperature (Temperatures).
Note: in my case (see the screen below) it was possible to find out that the CPU was clocked at 1694 Mhz (although it could potentially hold more than 3000 Mhz). As it turned out, this was due to the power settings - after resetting them, the CPU became "faster" ...

The stress test has started - we are watching the temperature, frequency and voltage / Clickable
Important!
The performance of the processor (and the computer as a whole) can be affected by power settings! Check that the settings in Windows are max. performance and there were no restrictions in the driver settings ...
More details about the solution of the issue here: //ocomp.info/nastroyki-elektropitaniya.html
Option 2: CPU-Z (comparison with other CPUs)
CPU-Z (link to official site) - a very small utility for viewing the characteristics of the CPU, RAM, motherboard, video card, etc. Also in its arsenal there is a simple and quite effective CPU test, which will help not only find out the real performance of your "stone", but also compare it with other models. ..
After downloading the utility, extract the archive and run the executable file. See screenshot below.

Extract and run CPU-Z
Further in the tab "CPU" make sure your CPU is detected by the utility i.e. its model, characteristics are displayed (note: some new CPU models the utility "does not know" and may work with them incorrectly).
Then go to the tab "Bench" and click on the button "Bench CPU" .

Bench CPU / start test
When the test is completed - in the line "This Processor" you will see the value of your CPU (to rate it in relation to the newest CPUs at the moment - select one of the benchmarks in the line "Reference" ).
In my case, the CPU is about 2-2.5 times slower than the popular Intel i7-770K ...

Reference - compare with popular CPUs
Option 3: CineBench (another comparison)
CineBench (link to official site) - a solid benchmark that allows you to quickly and accurately determine the real performance of the processor and video card. For the test, three-dimensional scenes (pictures) are used, which must be calculated and "drawn".
Note: the program is completely in English, does not need installation.
After downloading and launching CineBench, to run the test, you need to press one single button "Run" .

CineBench - run scan
Next, the picture will begin to "draw". You just need to wait until all the black areas on the canvas are replaced ...

The picture is drawn
Upon completion of the test, a plate will be presented in the menu on the left, in which your CPU is shown in orange. In general, everything is quite clear ... 👇

Test results in CineBench
Option 4: view CPU usage in games
You can estimate the CPU load directly in one single game (note: they just often ask questions like: "What is the game slowing down, because of the CPU or video card?") .
To do this, you need the FPS Monitor utility - it will show not only FPS, but also temperatures, CPU load (each core), RAM, network. More details about this in the article, the link to which is presented below.
To help! Diagnostics. How to find out why the game slows down: because of the processor, video card or RAM - //ocomp.info/tormozit-igra-diagnostika.html

Screenshot with readings from the game WOW / FPS Monitor
Please note that when the CPU is under heavy load and it stops coping, you will notice red values opposite certain cores.
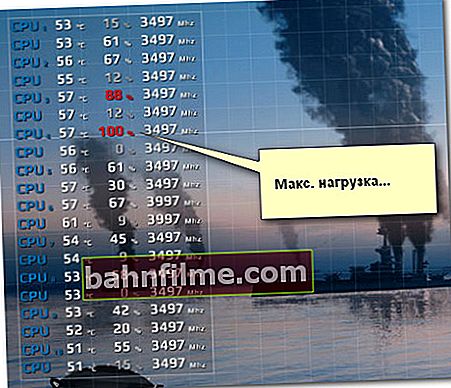
Max. CPU core load
In general, thanks to this utility, you can quickly assess whether the CPU is coping with the game, and whether it slows down because of it ...
*
That's it for now ...
Have a good test!
👋









