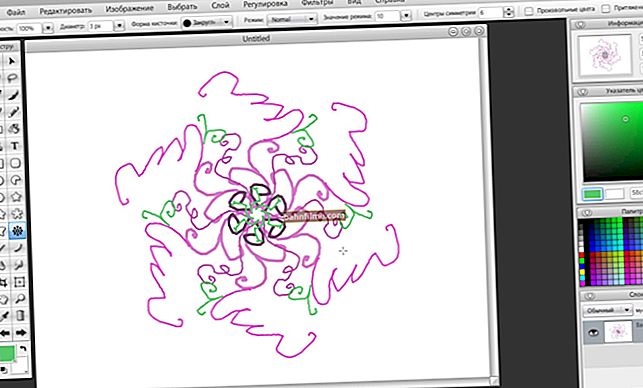Good day!
Good day!
When trying to combine several video files into one, many users have difficulties: the files are compressed with different codecs and because of this, errors pop up; then the files have different frame rates (and the software requires you to bring them to one first); then something else ...
But there is a way how you can glue 2 (or more) completely different videos without any problems and in just 3 steps. I recommend trying it to anyone who has encountered a similar problem ...
Note!
Before starting work, I recommend updating your codecs. I have provided the best of the kits in this post: //ocomp.info/kodeki-dlya-video-i-audio.html. Would recommend installing a kit from the K-Lite Codec Pack (MEGA version).
*
Combining 2 videos into one file
Option 1
❶
Selecting a program (editor)
The program was selected for the current task "Video Master" for several reasons:
- it allows you to perform this operation as quickly as possible, even for a novice user (in just 3 steps);
- supports more than 500 different formats (almost any video file can be opened in this converter);
- the combined files can be of different formats, quality, size, etc.;
- the resulting file can be compressed into the desired codec and up to a certain size.
*
Video Master
Site: //video-converter.ru/

This is a simple video converter, which has added some functions for video processing: gluing 2 or more files into one, cutting unnecessary parts from a video, changing brightness, tone, contrast, etc. The program has an easy-to-learn interface, supports Russian, compatible with Windows 7/8/10.
*
After installing and running the program - click on the button "Add video or audio" (you can also use the combination Ctrl + O).

add video
Then select and add all the videos to the project that you want to connect (this was the first step 😉).

We indicate 2-3 videos
❷
Indicate what to connect
Next, you should see a list of added videos in the project (see arrow-1 in the screenshot below). In my example, there are only 2 of them, when solving your problem - there may be more of them.
Then click on the tool "Connect" (on the left in the program menu).

Connect
You will see another video appear in the file list (this is a merged file), under which the previously added files will be displayed. Please note that using the "Up" and "Down" arrows, you can change the order of the connection (note: the topmost file in the list will be played first when connecting ...).

Up down
❸
Format selection
Then you just have to:
- select a codec for compressing the glued video (see arrow-1 in the screenshot below). In most cases, it is recommended to choose the AVI (XviD) format, as one of the most popular and supported by all modern devices;
- specify the folder where the resulting video file will be saved;
- push the button "Convert" ...

Convert
Then you will have to wait until the end of the operation. The converter, in general, works quite quickly - for my video in 20 minutes. it took about 3 minutes. for processing (the compression time strongly depends on the power of your PC, the selected codec, the original quality of the combined videos).

Conversion process
As you can see, it took only 3 steps for everything-about-everything (add videos and specify their order, select a codec for compression, specify a folder to save ... 👌).
Note!
By the way, if the final size of the glued video is important to you (for example, you need to fit it on a USB flash drive or CD / DVD disc) - pay attention to the tool with the choice of quality (displayed next to the video properties).
If you use this function, you can manually change the "Quality" and "Resolution" sliders and choose the size exactly that you need. See screenshot below.

Adjusting the quality - changing the file size
❹
Operation completed
If everything went well and no errors occurred during processing, at the end of the operation "Video Master" will show a small notification window (see my example below). After that, you can open the resulting video and look at the result.

Conversion completed
In general, in my case, everything is reproduced without problems (in any player), the place of gluing is imperceptible.

Video linked!
Option 2
Update as of 10/15/2019 (in some cases, the first software refuses to work as usual ...).
❶
VSDC Free Video Converter
Website: //www.videosoftdev.com/

A solid and free video converter of files (also a simple editor is built into it). The program will allow you to perform the whole range of the most common operations: gluing, cutting, rotating, removing unnecessary moments, supporting ready-made profiles for conversion for different devices, etc.
The only drawback: VSDC Free Video Converter is not as simple as the first converter (the interface is somewhat rich for an inexperienced user).
Below we will see how to combine multiple video files in this software. 👇
❷
Adding video to a project
And so, after starting the program, right-click (RMB) in the file list window and select "Add files" ... See screenshot below.

Add files
Next, specify several video files that you want to join (open files will be added to the project).

Open
❸
Conversion settings
Now you need to configure the settings (see screenshot below):
- arrange the files in the order you want (from top to bottom). Use the up / down arrows for this;
- in "Additional parameters" check the box next to "Combine files" ;
- specify where you want to save the glued file;
- set the quality (codec and bitrate). In most cases, you can leave the default;
- to start the operation - go to the section "Conversion" and click on "Start conversion" .

Settings and conversion / clickable
❹
We wait...
A line will appear in the top menu of the program, reflecting the conversion process. The operation time can be very different each time ... (affects both the power of the CPU and the codec into which you compress the file ...).

We are waiting for the completion of the operation
Upon completion of the operation, the program will inform you about this separately, showing the special. window...
PS
By the way, my tutorial used a video from a once popular NES game about Teenage Mutant Ninja Turtles. Such games can now be played even on an ordinary computer (how to do it - one of my previous articles will tell you, the link below).
Addition!

Dandy emulators for playing a console on a computer and phone - //ocomp.info/emulyatoryi-dendi.html
*
Happy converting!
✌