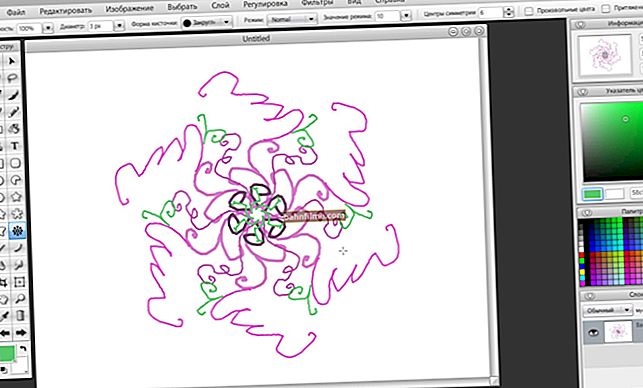Good day!
Good day!
As a rule, to delete a page in Word, you just need to remove all elements from it: text, pictures, tables, etc. But in some cases this does not happen: it would seem that it is already empty, there is nothing on it, and the page is still not deleted (as if there is invisible text on it!).
In fact, this usually happens  ... In this article I will give a couple of tips to help you cope with this scourge ...
... In this article I will give a couple of tips to help you cope with this scourge ...
*
Deleting not removable pages in Word'e
Tip 1
In fact, sheets in Word contain invisible characters: those that participate in the layout of the page, but which do not appear on the screen and do not print when the document is sent to the printer.
Many novice users never turn on their display, and because of this, they face the problem of deleting "blank" pages (in fact, some invisible markup symbol / element is left on them, which does not allow doing this).
To see all the characters on the page: in the "home" section, click on the tool for displaying non-printable characters (the icon in the form of the letter "P").
Note: Various "strange" symbols will appear on the page immediately. When you solve the problem and you do not need them - press one more time on this letter "P" - and they will disappear.

Home - non-printable characters
Actually, it is: in my document on a blank page there was a section break, which did not allow deleting it (see the screen below).

Reason found!
Now it can be selected and deleted using the Del button.

Removing the invisible gap
As you can see in the example below, we immediately lost this "extra" unnecessary page. Now, by the way, you can turn off non-printable characters and the document will again be "clean" from all sorts of different characters ...

Extra blank page has been removed
Tip 2
Quite often, a similar problem can occur with pages in front of which there is a table (as in the screenshot below). The point is that in Word there is always a paragraph after the table (and it cannot be deleted by simply selecting and clicking on Delete).

Paragraph after the table
In this case, the simplest option is to select this paragraph and set the font size for it to "01" (without quotes, see the screenshot below). As a result, it will become so small that it does not need to be transferred to another page.

Font 01
As you can see from the example below - the problem is solved!

There is now nothing superfluous after the table
*
Additions on the topic are welcome!
Happy work!