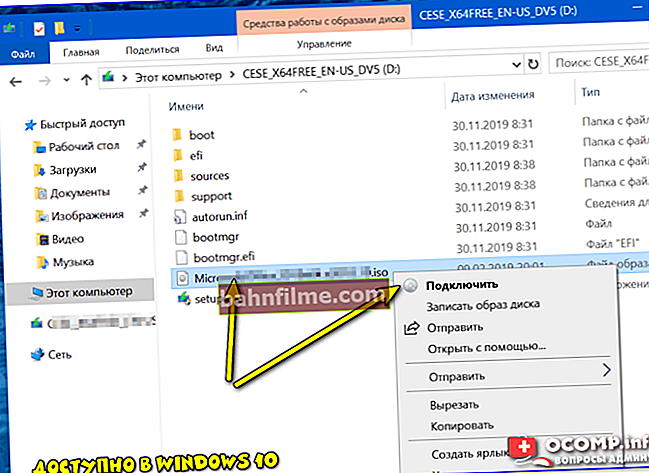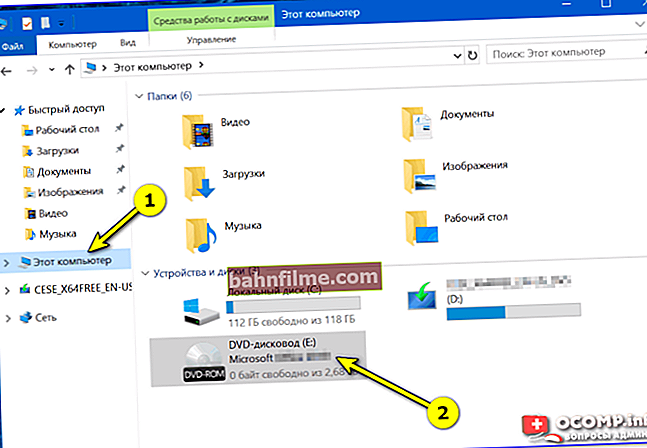Good health!
Good health!
To use files from an ISO image, you do not always need to mount it special. programs - in some cases you can get by with something handy: some kind of archiver like WinRAR 👌.
By the way, if you are using a modern version of Windows 10, then the function of viewing ISO files is already built into the explorer, and everything will take 2 clicks to complete!
In general, below are a few step-by-step screenshots with a detailed explanation of how to unpack and work with files from ISO.
I think that it will be useful for novice users to install games, software, etc. "good" from images.
So...
*
What programs can you use to extract files from ISO
Option 1: WinRAR or 7-Zip
WinRAR and 7-ZIP are among the most popular archivers today. As a rule, at least one of them is 100% installed on the PC. Let's see how you can use them to "deal" with ISO ...
*
If we are talking about WinRAR
First you need to open customization programs (if you have it installed, the shortcut should be in the START menu).

Opening WinRAR
In the settings you need to open the tab "Integration" and allow the program to associate ISO files with itself. See example below. 👇

Integration - associate ISO files with WinRAR
Now, going into the folder with the ISO image, you will see that the WinRAR icon has appeared on it (as in a regular archive). Those. you can open it with a double click of the mouse and extract all its contents to the place you need 👍 ... Easy ?!

Extract ISO as archive!
Talking about 7-ZIP
It is enough just to right-click on the ISO file, and in the explorer context menu select "7-ZIP / Unzip ..." ... For an example, see the screenshot below. 👇

Unpack ISO file using 7-ZIP archiver
*
Option 2: File Explorer (Windows 10)
If you have a modern version of Windows 10 installed, then it allows you to connect and open ISO images as "regular folders" (almost 👌) using standard Explorer tools.
What the whole process looks like:
- Find the ISO you want first;
- Then right-click on it and select "To plug" (if the "Connect" function does not appear for you - see other methods);
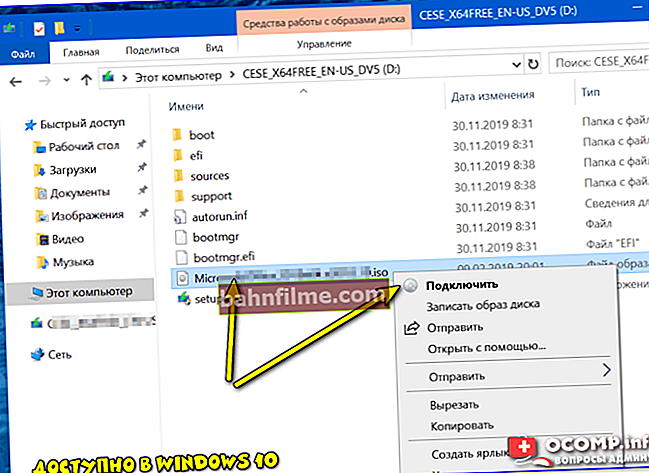
Connect ... (Option available in Windows 10)
- After, it remains to go to "My Computer / This Computer" and copy all files from the virtual CD-Rom that appears. 👇
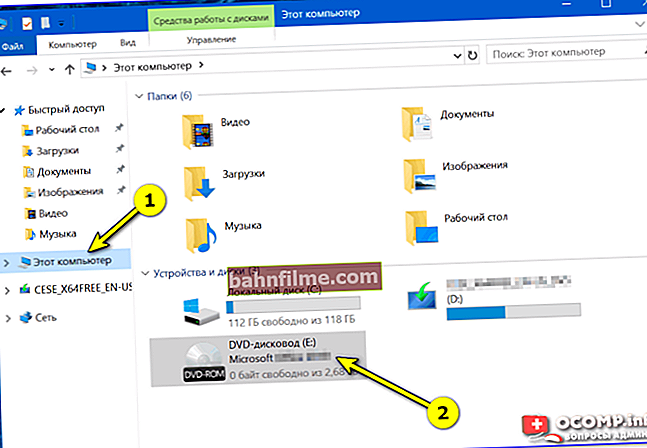
This computer
*
Option 3: Daemon Tools (also for BIN, MDF, NRG and other images)
Daemon Tools is a small utility that can recreate a virtual disk drive on a PC and open a variety of images in it: ISO, BIN, MDF, NRG, etc.
The Daemon Tools installation is standard (therefore I am not considering it). After starting the program - just left-click on one of the drive (at the bottom of the window) and select the ISO that you want to open. See example below. 👇

Daemon tools - open the ISO image
Then you can go to "My Computer", open the virtual disk drive and copy (extract) all the files that you need from it.

Open the explorer - find the CD-ROM and copy all the files we need

Insert - conductor
*
Option 4: special UltraISO utility
UltraISO is a program that allows you not only to open and extract something from an ISO image, but also to edit and compress it (which in many cases can be much more useful).
As for our task: after installing and running the program, go to the menu "File / Open ..." and specify the ISO image (shortcut Ctrl + O).

UltraISO - Open ISO File
Next, you will see all the files and directories that are in this image. You just have to select the ones you need, press RMB and select "Checkout ..." (screenshot below 👇).

Extract to ...
*
Additions on the topic - will come in handy!
That's all for now, good luck!
👣