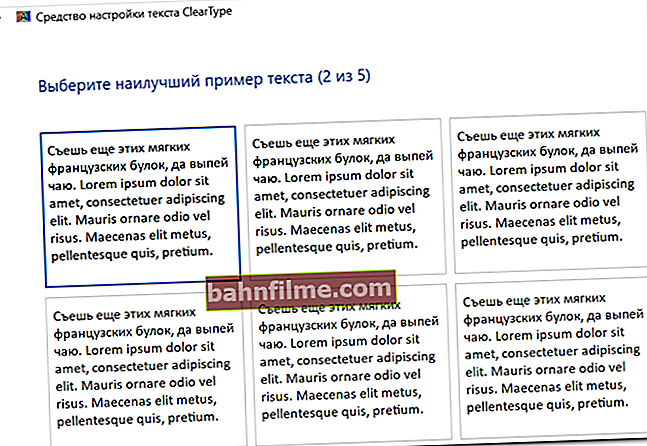User question
Hello.
Tell me how you can make the text on the screen larger (generally all). Otherwise, it is very difficult to read the text, some elements are invisible.
PS
In the browser, I was tortured to press Ctrl and turn the wheel (but at least here you can adjust it), but what to do in other programs ...
Good day!
In general, the most often described problem occurs when the screen resolution (or scaling). Then many elements in Windows and programs will be small and it will be difficult to read something ... 👀
However, I will make a small remark: if you are using a program that is too old, it is possible that it does not support scaling in Windows, therefore, it is in it that the elements will always be small (regardless of your OS settings). But this is a special case ...
And so, let's move on to the point setting of the system ... 👌
*
How to expand the screen (make elements / text larger)
Resolution and scaling (on Windows)
The size of the elements and, in general, the "picture" on the screen depends on the permissions in the Windows settings (video drivers).
I note right away that each monitor its "native" resolution recommended by the manufacturer. When setting a resolution other than the native one, the image may be blurred.

The screen size is significantly different, and the resolution of both is 1920 by 1080!
Also note that monitors of different diagonal may have different "native" resolutions.
So many modern small laptops with a diagonal of 13.3 (12) and large monitors with a 22-inch screen can have the same resolution of 1920 by 1080 (HD, the standard today 👆).
Of course, if you open the same picture on these two monitors - then on a 13-inch screen - it will be very small (and here you can't do without scaling at 125-150%!).
*
Where in Windows the resolution and scaling settings are:
- press the key combination Win + R (a window should appear "Run" );
- enter the command desk.cpl and press Enter;
- This will open display options: they may look different in each version of Windows. For example, what the settings window looks like in Windows 10 is shown in the screenshot below.

Windows 10 - display customization
- you just need to set the resolution and select the scaling (see the screen above). It is better to do it empirically specifically for your PC / laptop (pay attention to the "recommended" Windows settings, as a rule, they provide the best picture quality on the screen).
*
Except for Windows settings, you can use video drivers: in their control panel, as a rule, there are much more settings and, in addition to resolution, you can fine-tune brightness, contrast, saturation, etc.
👉 Note!
To open the video driver settings - use the system tray in the right corner of the screen (next to the clock).
As a rule, if you have video drivers installed, there will be an icon there. Alternatively, you can simply right-click on a free space on your desktop and the menu that appears should contain a link to Intel / Nvidia / AMD.

Intel graphics settings
For example, in the Intel Control Panel, to change the resolution and scaling, you need to open the section "Display" .
Note that color settings are also available in the menu on the left (which in some cases can have a dramatic effect on image clarity and quality).

Display (Intel graphics)
*
👉 Help!

If you do not have a link to the video driver control panel, then most likely you simply do not have updated drivers.
The fastest and easiest way to find "native" hardware drivers and update them is to use the special.utilities
*
Clarity and quality of text / fonts
As for the text, it is difficult to read it, not only in those cases when it small but also when not clear (by the way, many do not realize that the displayed text on their screen may be even clearer and easier to read воспри).
Meanwhile, in Windows there is a special. tool for customizing text -ClearType... With this function, you can customize the displayed text as clearly as possible, exactly for your monitor and your vision.
How to do it:
- press a combination of buttons Win + R ;
- in line "Open" enter commandcttune and press Enter.
- then the wizard for setting the clarity of the text will start, and you will need to specify the clearest section of the text one by one (there are several of them 👇). Based on this information, Windows will render the text better on your screen.
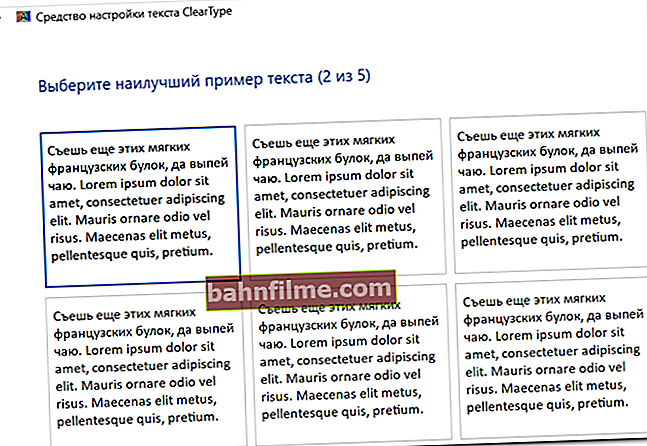
Choose the clearest text displayed on your screen
*
If the problem is with games (e.g. blurry fonts)
1) Resolution
In the Windows settings, we set the resolution of the desktop (explorer), but the games being launched can change the set resolution to their own.
Therefore, advice number 1 - go to the game settings, and look at the set resolution, it is advisable to change it to the optimal one.
👉 Remark!
True, not every video card is capable of "pulling" the recommended resolution - games are very demanding on the hardware, and to reduce the load, a lower resolution is automatically set.
I recommend that you familiarize yourself with the optimal settings for the Intel video card in different games.

Graphics settings for WOW Legion (clickable)
2) Pay attention to such parameters as: detail, anti-aliasing modes, blur, range of vision
Often, the listed parameters directly affect the smoothness and clarity of the image in games. As a rule, choosing the best option for your PC / laptop can only be done experimentally by trying different options.
I also note that when setting the parameters for higher quality graphics, the load on the PC hardware increases, and it can become so that the game will start to slow down. So, in the search for a "balance" of picture quality / performance, it is not always possible to achieve the optimal option ... 👀

Setting up video in games
3) Pay attention to the video driver
Often, a problem in games is observed when using a non-optimal version of drivers (I think that players with experience will agree that sometimes one version of drivers works much better than another).
Moreover, it is almost impossible to determine the best version without experiments. Therefore, I recommend downloading 2-3 versions of drivers from the official website and checking each of them one by one (a bit confused and long, but sometimes it's worth it).
👉 Help!

How to properly remove and install a new video driver - step by step instructions
*
How to get out of the situation: how to make elements larger
1) Screen magnifier
This tool is present in special features 👉 in the Windows Control Panel.
Full address:Control Panel \ Accessibility \ Ease of Access Center

Enable Magnifier
After enabling it: you can increase scale a certain area simply by hovering the cursor (see example below 👇).
In this way, it is quite possible to read a small text, make out a tiny picture or any other element.

Magnifier work - on hover - the elements under the cursor are enlarged
2) "Hot keys", which are valid in most applications
As a rule, most programs have hotkeys for zooming in:
- Pinch Ctrl and press + or - - increase / decrease the picture on the screen;
- Pinch Ctrl and spin the mouse wheel - a similar action;
- Alt + Enter - full screen mode;
- Ctrl+ 0 - default scale.
3) Connect an external (other) monitor
If you have a laptop / computer with a small or not very high-quality screen, then, as an option, you can always connect a larger screen (for some tasks, even a TV is possible).It is quite simple to do this, in most cases you will need a simple HDMI cable ...
👉 Help!
How to connect a monitor to a laptop (detailed instructions with all the "not obvious" points).

The monitor is connected to a laptop: now you can comfortably work with large graphs, tables, drawings, etc.
*
Thank you in advance for the additions ...
All the best!
👋
First published: 08.07.2018
Correction: 10/15/2020