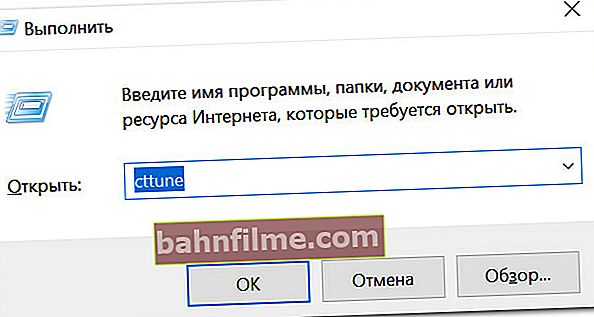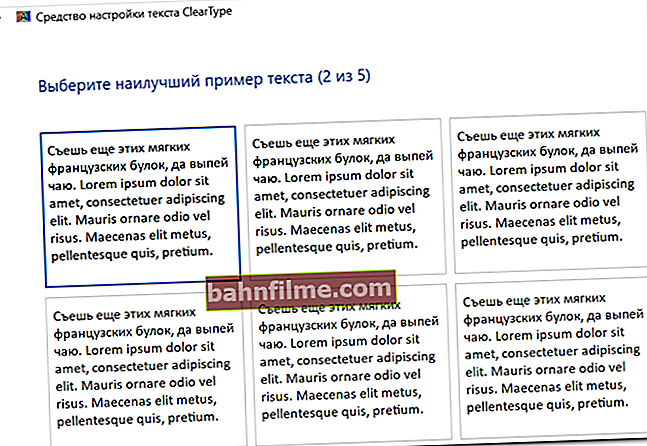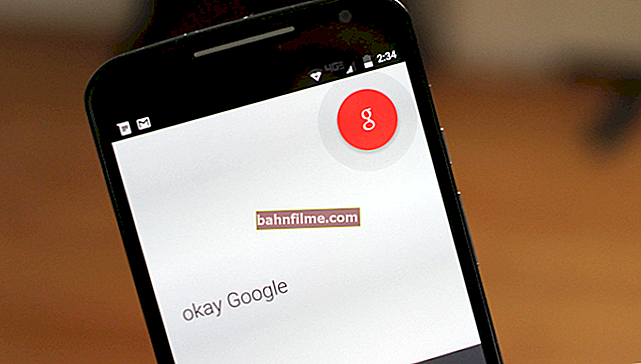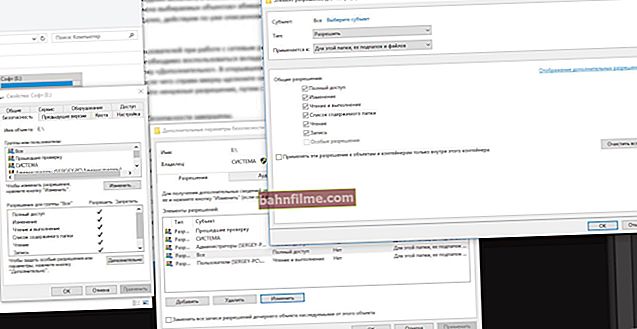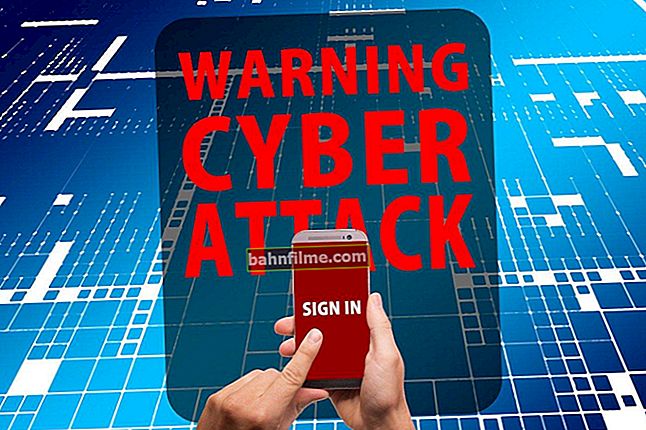A question from a reader
Good day.
Tell me how you can change the font size in Windows 10: everything on my screen is very small and because of this I have to strain my eyes (they get tired quickly). Perhaps the whole point is that I have a laptop and it has only a 14-inch screen, and the resolution is 1920x1080 ...
[the rest of the question is "cut out" because uninformative]
Michael. Moscow
Good day!
Unfortunately, this problem is not uncommon now. The fact is that the resolution [note:number of points on the screen, due to which the image is formed, for example, 1920x1080] screens have now become quite large (relatively *), and are constantly growing, but the diagonal of the screen itself is for some reason the opposite trend ... Windows 10, however, does not always set the scaling parameters correctly and because of this, some of the elements become difficult -readable.
Consider below what you can do ...
Note: you may need my "old" article on what measures you can take to make your eyes less tired when working at a computer - //ocomp.info/ustayut-glaza-pri-rabote-za-pc.html
*
Setting up a font in Windows 10
About scaling
And so, for a start, I recommend opening the Windows settings (either through the START menu, or using the keyboard shortcut Win + i ).

START - parameters
Then you need to open the "System" section (see the screen below).

System - Windows Settings
In the "Display" subsection, pay attention to:
- scale: if you have different elements on the screen and the font is too small, try setting the scale to 125% -150% (instead of 100%). With new laptops, in most cases, the problem is precisely related to this parameter;
- resolution: the higher the resolution, the smaller the font on the screen, but, however, the clearer the image as a whole (if you set the resolution higher than recommended for your display, you need to "adjust" it through scaling (i.e. these 2 parameters are related to each other));
- additional scaling options: I also recommend opening this link (see screenshot below - arrow # 2).

Display settings - scaling and resolution
Addition!

Your resolution / scaling may be incorrectly "set" if the video drivers are not installed (not updated). Instructions for updating them - see here: //ocomp.info/kak-obnovit-drayver-na-videokartu.html
In add. In the scaling parameters, I recommend enabling one parameter: "Allow Windows to fix blur in applications" (relevant if the scaling is set to a value higher than 100%).

Fix blur in apps
Perhaps these parameters are the first thing to start with. If, after adjusting the resolution and scaling, the image still does not suit you, you can "pre-adjust" it manually (more on that below).
Choosing a font and size for each element
It is very simple and quick to customize the titles of windows, applications, icon labels, hints, etc. text can be done using special utilities. One of these is System Font Size Changer ...
Approx. from 5.08.2018 : from Windows 10 removed the ability to "manually" configure these elements (therefore, part of the article was removed, because it became uninformative).
*
System Font Size Changer
Website: //www.wintools.info/index.php/system-font-size-changer

System Font Size Changer - customize window titles, menus, tips, etc. / Main utility window
A very simple utility designed to quickly adjust the font size of various elements in Windows 10. Note that the utility is very compact (less than 100 Kb), does not need to be installed, all the changes it makes can be rolled back (a backup file is created at startup ).
Translation of some elements:
- Title bar - window titles;
- Menu - application menu (context menu);
- Message box - message box;
- Palette title - panel title;
- Icon - icon labels;
- Tooltip - hints;
- Bold (at the bottom of the window) - bold font.
After the changes made by the utility to the registry, in order to see the changes, you need to re-enter Windows (you can just restart your PC / laptop).
About calibration
The quality of displaying a font depends not only on its size, but also on its clarity. Agree, if the font looks too blurry (for example), then it is difficult to read it, even if its size is above average.
Windows has a special. ClearType feature that allows you to quickly calibrate the font (i.e. make it appear clearer on the screen) , depending on your monitor and personal preference. During calibration, you will only need to point a few times with the mouse to the area of the text that is best displayed on the screen. Here's how to start it ...
How to start calibration:
- press a combination of buttons Win + R (the "Run" window should appear);
- in the line "Open" enter cttune and press Enter.
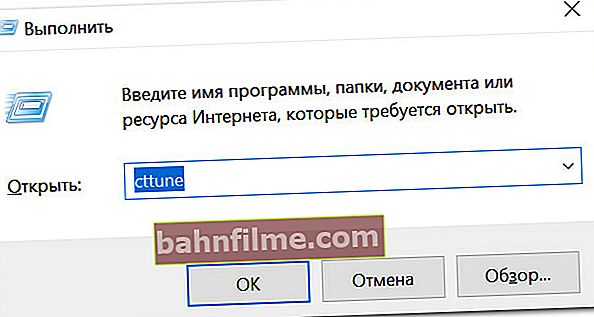
cttune - run ClearType text optimization
- then you will need to select the most easily readable text (of all the proposed options) several times. This small test includes 5 consecutive steps (in general, there is nothing difficult here, so I do not give a screen of each step).
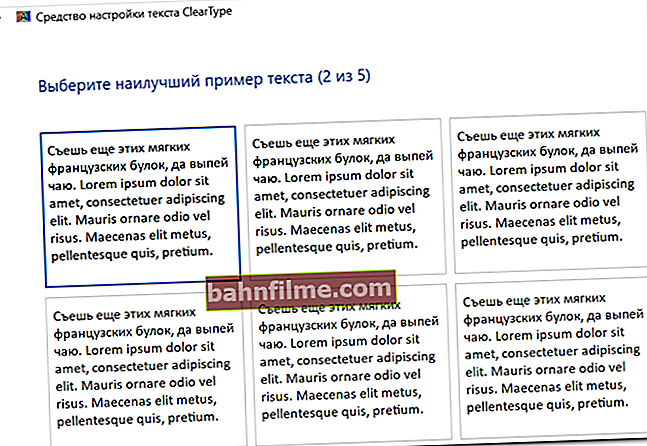
Select several times the clearest text displayed on your screen (a kind of small graphical test)
After doing such a simple test, the fonts on the screen will be displayed clearer (which means that it will be easier to read and perceive the information).
PS
Alternatively, you can connect a large external monitor (or TV) to your laptop (at home) and work in a comfortable environment. Isn't it a way out?

The laptop is connected to the TV - the image is transferred to the large screen. And if you add the option with scaling to this, then you can sit a meter from the screen! Isn't it a way out? 
- connecting an external monitor to a laptop - //ocomp.info/kak-podklyuchit-monitor-k-noutbuku.html
- connecting TV to laptop [with photo step by step] - //ocomp.info/kak-podklyuchit-noutbuk-k-tv.html
*
On the issue of the article - I have everything for now ...
Happy work!