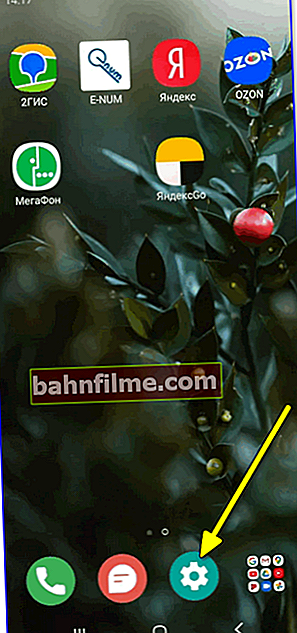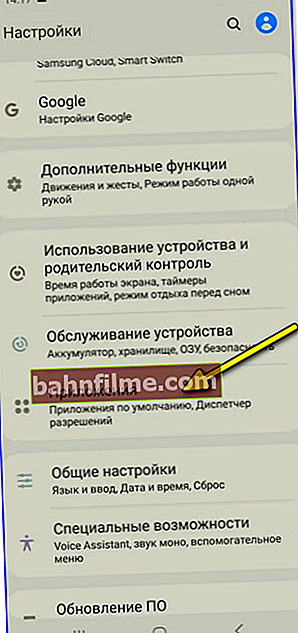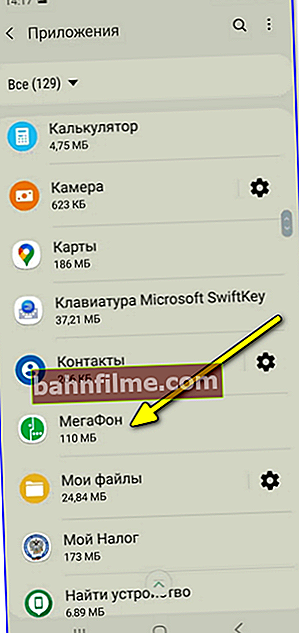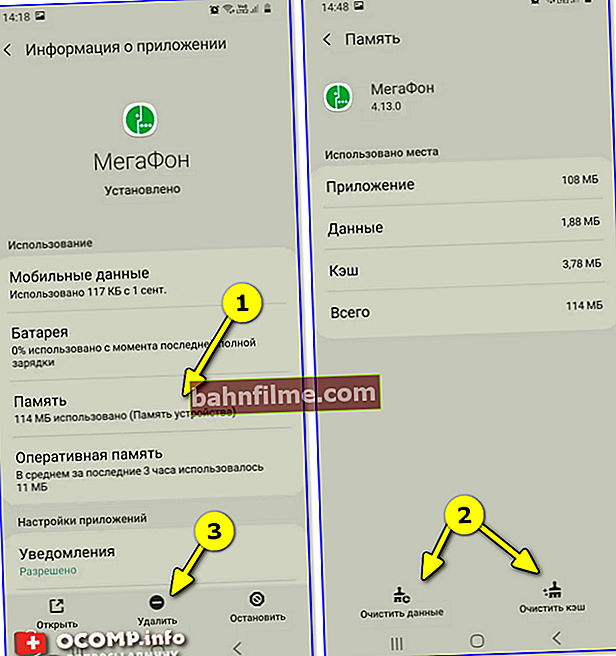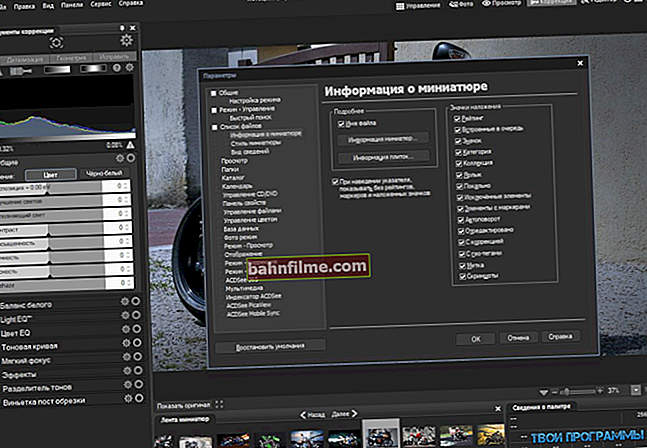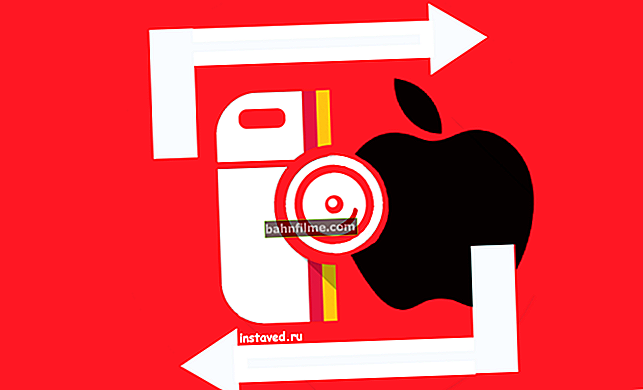Good time everyone!
Good time everyone!
Today, the number of applications for a smartphone is no less than for a computer! ..
Even when buying a new phone - a bunch of "everything" is already preinstalled on it: both useful and not so ... 😢 (moreover, some of this software can actively spend Internet traffic, drain the battery, load the processor).
Of course, this state of affairs is not very cool ...
Actually, in this article I want to give several options for how you can remove unnecessary and unused applications.
Moreover, we will also consider those cases when there are simply no "delete" buttons in the Android settings ...
👉 Note!
If you do not have enough free space in the phone's memory (and therefore you are deleting all unnecessary ones), then the article on how to connect a cloud drive to your phone may be useful to you.
👉 Warning!
Getting root rights or using custom firmware may result in the inoperability of a number of applications.
For example, applications related to Internet banking (Sberbank-online, VTB, etc.) may stop working. That is why I do not consider such methods in the article!
*
Removing Applications (Android)
👉 Classic way (correct removal)
In general, any application for Android consists of 3 parts (if we exaggerate): the files of the software itself, work data and the cache.
To remove most applications, it is enough to use the classic features provided by the system itself.
I will consider in order:
- first go to the settings (no comments here);
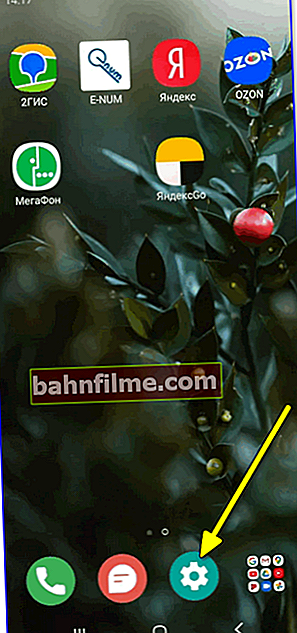
Settings - Android 10.0
- then open the section "Applications" ;
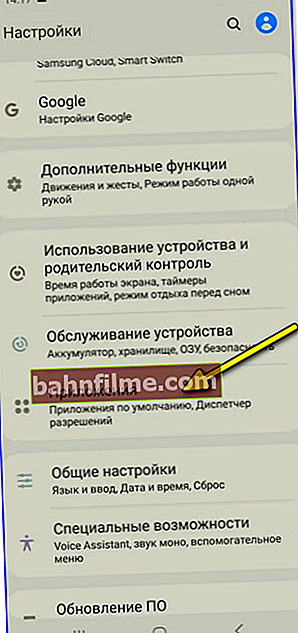
Applications
- then we find the application that we want to delete and open its properties (see the screen below 👇);
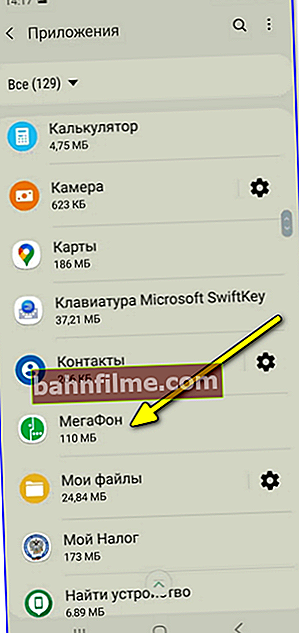
Finding an unnecessary application
- before pressing the button "Delete" , clear the cache and erase the data (if you do not do this, then over time this remaining "garbage" in the form of the old cache can take away memory, which is never too much 😉);
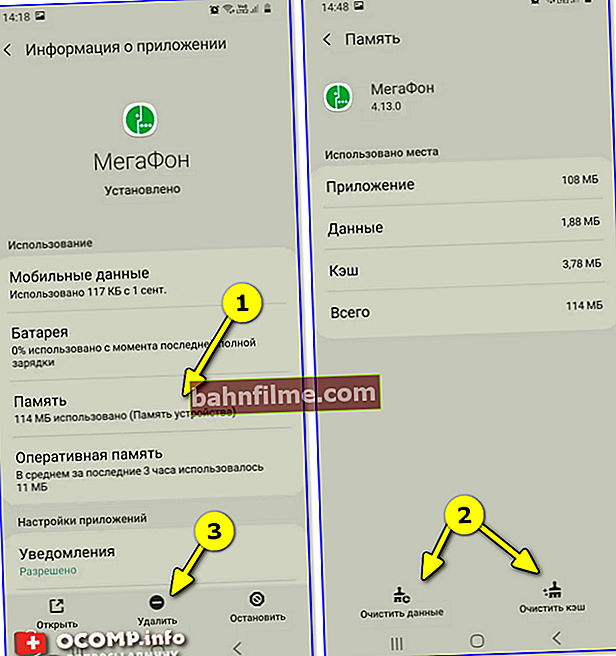
Clear data, wipe cache, uninstall app
- then you can proceed to uninstall the application itself (👆) ...
*
👉 What to do with system applications that are not visible in the list (and where there is no "uninstall" button)
Some applications (by default) do not appear in the software list. The other part of the applications (if you open their properties) - the button is missing "Delete" (which may indicate that the application is systemic (in 99% of cases), and its removal is highly undesirable).
However, what can be done with it if, for example, it mercilessly "eats" Internet traffic?
*
For starters: how to view the full list of applications in the modern version of Android 10.0.
Pay attention to the three dots in the upper right corner of the screen: by clicking on this menu, you can turn on the display of hidden system applications (such as, for example, "Download Manager").

Show / hide system apps
Further, if you need to "do something" with this application - the best option would be to simply shutdown (there is a special button for this, see the screen below 👇).
With this operation, it stops working until you turn it on again (of course, the application will not use your RAM, load the processor, and waste traffic). Isn't it a solution !? 😉

Download Manager (Android) - Stop! (No "Delete" button)
*
👉 How to remove / stop "inconvenient" applications
With some applications it is quite "inconvenient" to work: they either do not uninstall or do not stop (or, they start themselves and continue to "eat" traffic, for example).
In these cases, it is recommended to resort to specials. utilities that have modes of forced uninstall / stop applications. We are talking about such programs as 👉 CCleaner, Clean Master, etc.
*
CCleaner
Google Play Link: //play.google.com/

An excellent application for Android that will help you optimize and speed up your phone / tablet.
As for our topic, CCleaner allows you to easily and quickly delete several applications at once (and it does it "cleanly": the cache and all "tails" are deleted along the way), free up RAM, memory. In addition, it has a special forced shutdown mode (which is also valuable!).

CCleaner main window
Note that the CCleaner application is completely in Russian and has a fairly simple and intuitive interface.
For example, to delete or stop something, just open the tab "Application Management" (see the screen below 👇).

Application management
Next, you can select the applications that you want to remove and confirm the operation ...

Remove from device (CCleaner)
By the way, by opening properties any of the applications - you can simply force terminate its work (moreover, this can be done even with most system applications).

Forced stop
*
👉 How to return the phone to factory presets (i.e. all applications are only by default)
In some cases, no tricks can help to return the phone to normal operation (for example, when infected with adware, viruses, etc.).
To restore the operation of the device, you can try to reset it to the presets (ie, "return" it to the factory state: it will only have the software installed by the manufacturer).
To do this, it is necessary to produce the so-called Hard reset ... This topic is somewhat extensive, so below I will give a link to one of my previous instructions.
👉 To help!
Instructions on how to reset Android settings to factory presets (several ways)
*
Important!
After reset (Hard Reset) - all settings and data on the phone will be deleted (including: phone book, files, chat history, etc.). Therefore, before doing this, save everything you need to backup.
👉 To help!
How to backup contacts and files (photos, videos, etc.) on Android. A backup just in case 👌
*
That's all for now ... Additions on the topic - always come in handy!
Success to everyone!
👣
First published: 13.11.2018
Correction: 08/30/2020