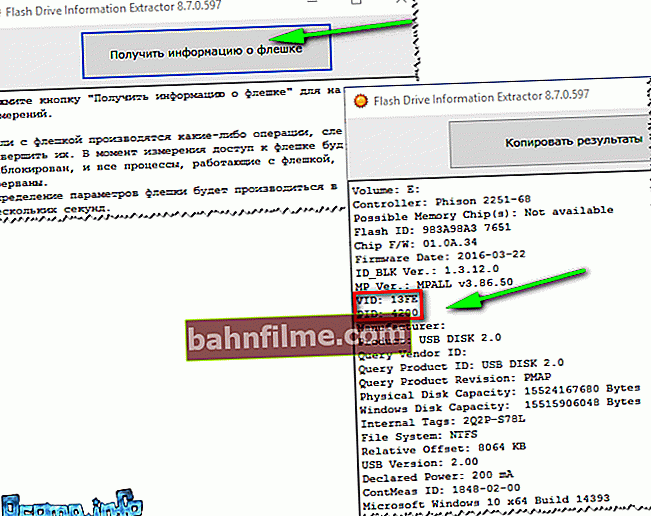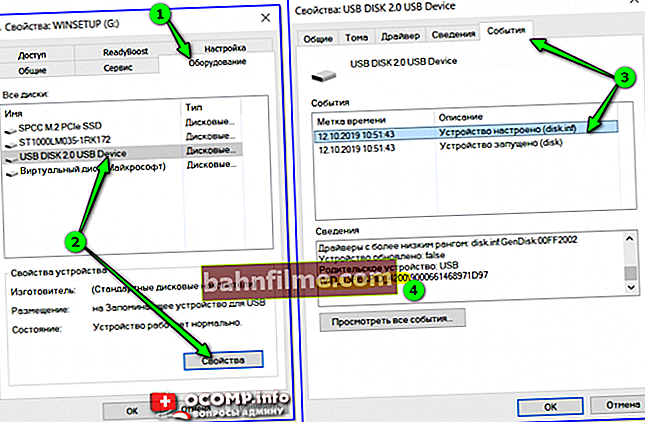Good day!
Good day!
Oddly enough, but the era of cloud technologies apparently has not yet come, tk. There are still a lot of questions about flash drives: from simple formatting to soldering controllers (although I don't seem to be doing the latter). ☝
Actually, in this article I decided to collect all the most popular problems with USB drives (so to speak, to generalize) and arrange them in step-by-step instructions (what to do and in what order).
I would like to point out right away that some restoration methods go along a rather "thin line" - ie. files, and the flash drive itself can be completely damaged (everything that you do according to the advice below - do it at your own peril and risk ...).
And so, now specifically on the topic ...
*
What to do with a faulty flash drive
Option 1: the flash drive is detected, but my files are not on it - how to recover them
Perhaps this is one of the most popular problems ...
Everything arises, as a rule, spontaneously. For example, files were written to a USB flash drive yesterday (it seems to be successful), today they inserted it into USB - but they are not. Or, some of the files were deleted by the antivirus (as suspicious). Or simply: the flash drive was accidentally formatted (for example, this could happen not only on a PC, but also on a TV, phone, etc.).
In all such cases (when everything is in order with the flash drive itself, it is intact, and it is detected - that is, it is displayed in "My Computer", Windows does not freeze when it is connected) - there is a high probability of recovering all deleted files from it. This is done with the help of specials. utilities (R. Saver, Recuva, etc.). More details on this in the instructions at the link below.
Instructions! How to recover deleted files from a USB flash drive (by my own example) - //ocomp.info/kak-vosstanovit-foto-s-sd-karty.html

Selecting the drive from which the files disappeared
Please note that modern utilities for file recovery are usually very simple to use, see screenshots (the days are gone when even to run them it was required to be above the average user).

Multiple recovery options
Option 2: the flash drive has a RAW file system (busy and free 0 bytes), Windows wants to format it
This is often due to logical errors in the filesystem. For example, many users disconnect the USB flash drive "incorrectly" (without using special tools in the Windows tray). After such a shutdown, you can often see a Windows prompt to format the disk ...

Close the formatting suggestion window
If you go to the properties of such a disk (flash drive), then the file system will be designated as RAW, 0 bytes are occupied and free (see examples in the screenshots below).

Example (flash drive properties)
If a data on such a flash drive you Not needed - you can simply agree to format the drive. As a rule, after that the flash drive starts working normally ...
If you need data on a drive with a RAW system, try first to check it for errors. To do this, open its properties, then the tab "Service" , and click on the button "Check" ... For more information on what to do next, see the instructions below.
To help! What to do if the hard disk (flash drive) is detected as RAW - //ocomp.info/raw-file-system.html

Check disk for errors
Option 3: the flash drive does not open, an "Access Denied" error appears
This error most often occurs for two reasons:
- viral infection;
- incorrect settings for Windows access to removable media (for example, some antiviruses can change them ...).

Access denied!
And so, first I would recommend opening the local group policy editor. To do this, press the combination Win + R , enter the command gpedit.msc (see example below).

gpedit.msc - launch the group policy editor
Then go to the menu: Computer Configuration -> Administrative Templates -> System -> Access to Removable Storage Devices .
Check that the parameter "Removable drives: deny reading" there was a comment "Not" (as in my example below. If necessary - change this parameter!).

Disallow reading removable drives (clickable)
USB flash drive or Windows OS infected
Next, check the USB flash drive for viruses (how to do it better here: //ocomp.info/kak-proverit-fleshku-na-virusyi.html).
Usually, even after removing viruses from a USB flash drive, an "incorrect" file "autorun.inf" remains on it, which will interfere with normal interaction with the drive (antiviruses will not delete it). To "see" it on a USB flash drive (and then delete it), you must enable the display of hidden files in the explorer, or use the Total Commander program.

The virus has infected the drive
Option 4: flash drive freezes when trying to format it
Quite a common occurrence, especially with flash drives, which have file system errors. If from "My computer" (in explorer) formatting does not work, I recommend the following three options.
Additionally to help! What to do if the flash drive is not formatted: //ocomp.info/ne-formatiruetsya-fleshka-chto-delat.html
Option 1
- Open Disk Management (the tool is built into Windows);
- Click on the RMB flash drive, and select from the menu "Format" (then indicate the file system, name, etc.).

Formatting a flash drive through disk management
Option 2
- Run command line as administrator;
- Then enter the command diskpart and press Enter;
- Then enter the command list volume (you will see all disks and flash drives connected to the computer);
- Then close diskpart using the exit command;
- To format, use the command: format E: / FS: exFAT / Q / V: fleska (where instead of "E:" - use the letter of the required drive).

Command line work / example
You can learn more about how you can format a USB flash drive in this note: //ocomp.info/kak-otformatirovat-fleshku.html#_3
Option 3
There is one utility (HDD Low Level Format Tool) that can format flash drives that are not even displayed in Explorer!
It is quite simple to use it: after starting, you need to select the drive and click on "Continue" (see screenshot below).
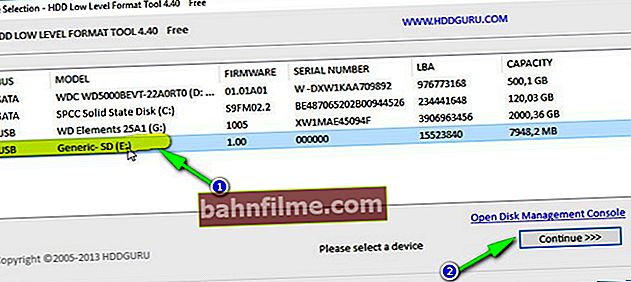
Drive Selection / Continue / HDD Low Level Format Tool
Then open the tab "Low-Level Format" and click on the button "Format this Device" .
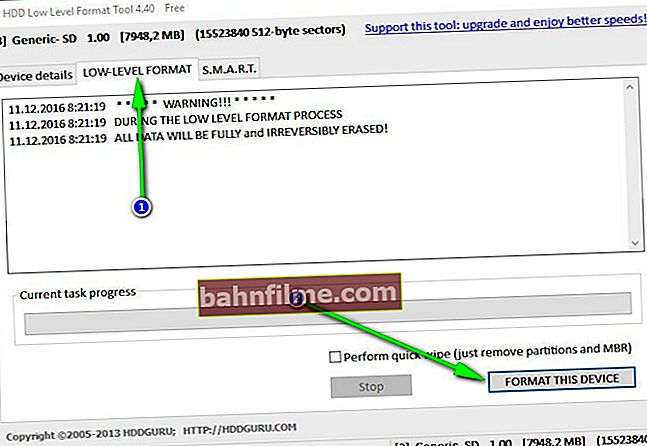
Formatting a flash drive / Format This Device
Option 5: the flash drive is not recognized, the USB device is not recognized
And so, this item is for those who want to "revive" the USB flash drive, if all the previous ones did not help. Immediately, I note that with the following methods of restoring the operation of a flash drive, all data on it will be deleted!
If VID and PID can be viewed
VID, PID - unique identifiers that allow you to select specials for the flash drive. utility for its firmware. To find out them, you can resort to two methods:
- use the Flash Drive Information Extractor utility;
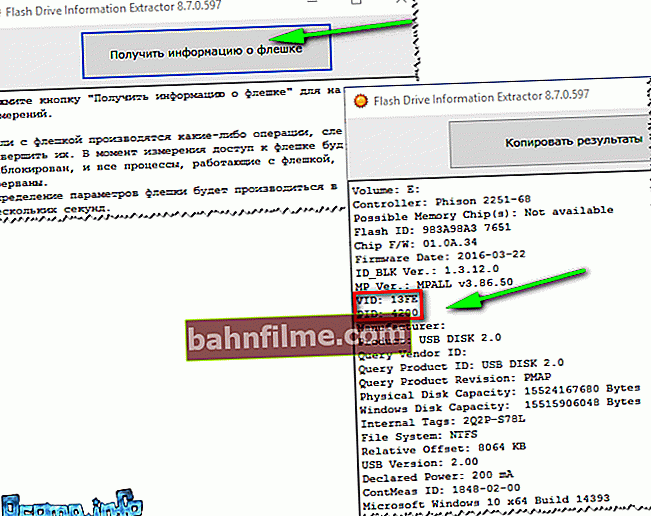
Flash Drive Information - VID and PID flash drives
- open the properties of the flash drive in "On my computer" , go to the tab "Equipment" , reopen properties drive, in the tab "events" the line with VID and PID is given.
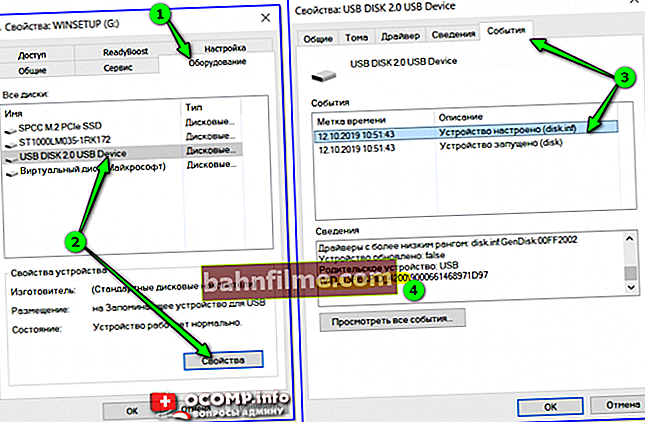
USB flash drive properties
So, if VID and PID determined - then in most cases you can find a utility for flashing a flash drive. I described how to do this in this post: //ocomp.info/vosstanovlenie-rabotyi-fleshki.html
If VID and PID are displayed as "0000" (home repair)
In case of some failures of the memory chip or the flash drive controller, it may not be detected in Windows and "0000" may be displayed in the properties instead of VID and PID. Having tried to format such a USB flash drive through some specials. utilities and having "hangs" a couple of times - many users simply throw away such drives ...

VID and PID 0000
But! It is possible to repair a USB flash drive - transfer the controller to a test mode by closing the memory data bus (of course, this is an extreme step, and it should be used only for flash drives that do not have important data).
To make it clearer what is at stake, in the photo below I gave a typical view of a flash drive from the inside. Pay attention to the memory chip: in one corner it has a "dot" (key). It allows you to correctly determine the numbers of the legs of the microcircuit (from 1 to 48).

Typical USB flash drive (inside)
What you need to do: close legs 29 and 30 with a pin (screwdriver, etc.) and connect the USB flash drive to the USB port (without opening the contacts). In many cases (if the USB flash drive is not physically damaged), Windows will detect it and allow formatting.Actually, this is what we need!
If this does not help, you may need to close other legs on your flash drive: 30-31, 31-32, 41-42, 42-43 *.
* Note: in general, in order to properly close the memory contacts, you need to familiarize yourself with the documentation for the USB flash drive (which, of course, in many cases is simply unrealistic to do). However, many well-known manufacturers adhere to a common specification, so the leg values are usually the same. More details on this here ...
*
Additions on the topic are welcome!
Good luck!
👋